PS滤镜打造浓厚复古风格的波卡尔点人像效果图
今天教程是向脚本之家的朋友介绍PS滤镜打造浓厚复古风格的波卡尔点人像效果图方法,教程制作出来的效果非常棒,由于本教程并未在整幅画作中运用波尔卡点特效,这样不仅视觉效果很棒,且还充满了浓厚的复古气息,推荐过来,一起来学习吧!
波尔卡点特效是由大大小小实心圆点构成的花纹,从远处看,就像颜色逐渐与背景融入阴影中。这种设计最先应用在19世纪的报纸中,以用来显示灰色阴影,而后逐渐流行起来。现在波尔卡点经常用于户外广告、T恤、贴纸、宣传海报等设计中,这种设计元素会充分利用少量的墨水,同时,由于这些圆点通常都很小,因此看起来并不会特别明显。
以前,大圆点更加容易被读者注意到,而利用PS创作的波尔卡点却可以带来一种复古的感觉,让人仿佛又回到了童年时代新闻报纸、卡通漫画的年代。当然,如果整个图像都应用波尔卡点特效,会显得十分俗气。

图00
具体的制作步骤如下:
步骤: 1
打开Photoshop,创建分辨率为300dpi的A4画布。然后将下载好的图像导入到Photoshop中。
导入图片之后,选择魔棒工具(M),将图片中的白色背景选中,这里可以应用Photoshop CS5的新改良特性,精确的选中区域。现在并不用着急删除背景,白色背景在后面会删除掉。我们先创建蒙版,遮蔽掉背景,命名图层为"Gilr 1",然后在复制,命名为"Girl 2"。

图01
步骤: 2
选择"Girl 1",然后在主菜单栏中选择"滤镜>像素化>彩色半调",设置最大半径为12像素、角度全部为100°。这里需要注意的是,彩色半调在大图方面的效果会比较好,如果是小图的话,建议尝试"图像>模式>位图",在应用彩色半调滤镜,这样的效果可能会更好。
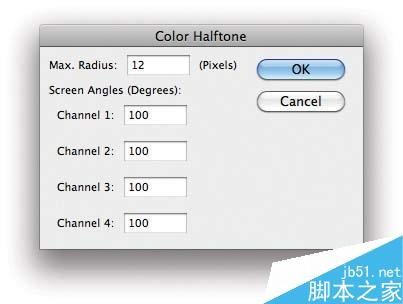
图02
步骤: 3
为了令图像显得更加具有设计感,我们就要干不一样的事情。首先是减淡图像色彩,主菜单中选择"图像>调整>色相和饱和度",设置饱和度为0。然后再选择"图像>调整>色阶",如下图所示,将黑块设置为99、白块设置为205。设置如下图所示。
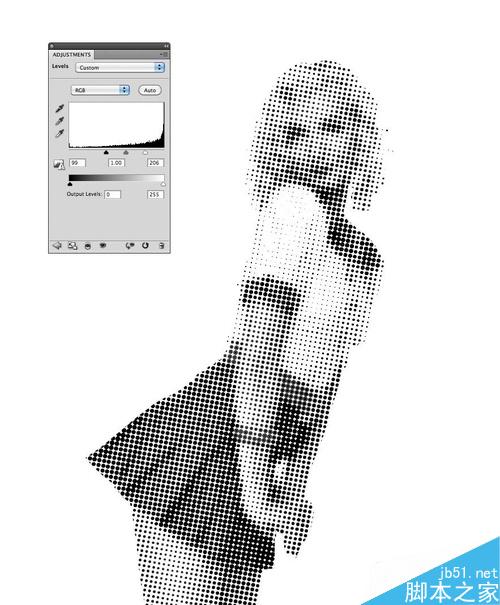
图03
步骤: 4
在图层面板中新建图层,命名为"Brown",填充颜色深灰色#5a5855。将新建图层放置在"Girl 1"下放,然后选"Girl 1"的白色区域,选择删除白色区域,这样就只看到黑色小点。接着选择"图像>调整>反相",这样黑点就会变成白点。效果如下图所示。
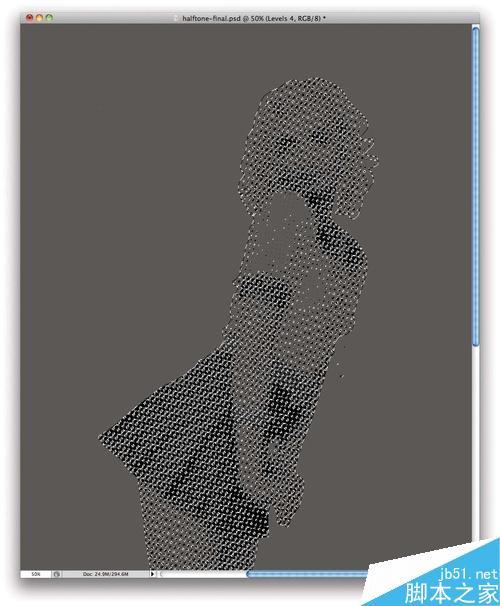
图04
步骤: 5
对"Girl 1"创建图层组(Ctrl+G),设置图层组的混合模式为颜色减淡。现在图层组只有1个图层,菜单栏中选择"滤镜>模糊>高斯模糊",设置模糊半径为2.5像素。由于混合模式设置为颜色减淡的缘故,模糊效果看起来不会特别明显。
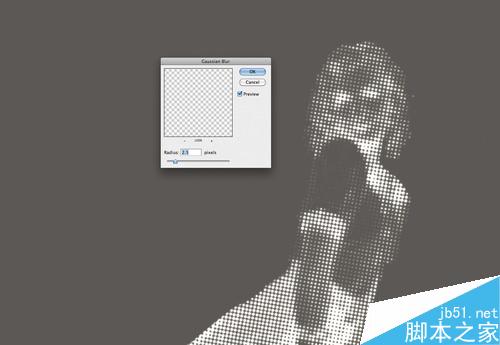
图05
步骤: 6
选择"Brown"图层和"Girl 1"的图层组,主菜单栏中选择"图层>合并图层"。合并到一个图层后,选择"图像>调整>色阶",设置黑块为140、白块为215.
由于前面的模糊特效和颜色减淡令到圆点有点混合的感觉,这里调整色阶可以加强色彩对比,让整体看起来更加像独立的分子个体。
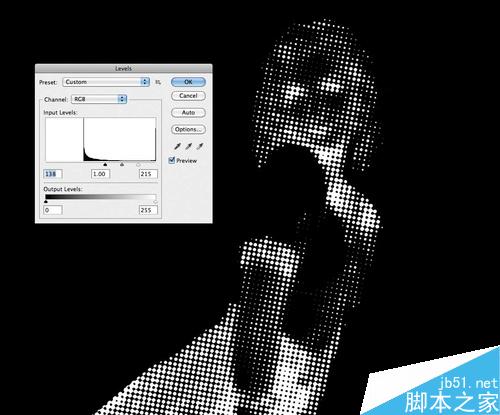
图06
步骤: 7
选择"图像>调整>反相",然后选择魔棒工具(M),在主菜单栏中选择"选择>选择相似",将白色区域选择起来,删除。复制图层,再次应用反相调整。这样我们就有两个图层:白色圆点和黑色圆点,分别命名为"Black Dots"和"White Dots"。
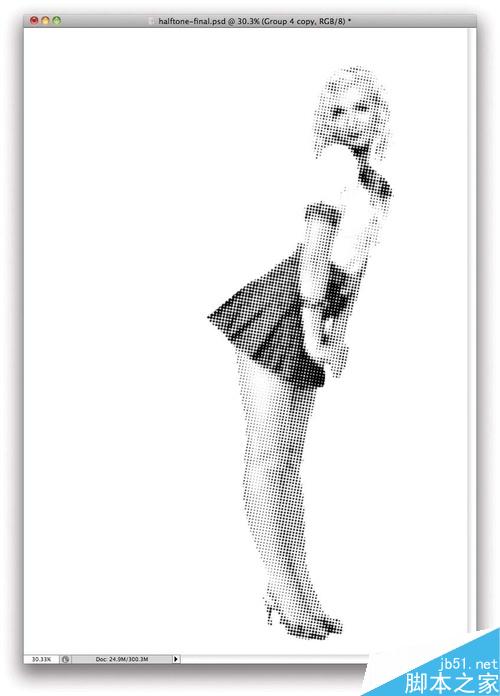
图07
步骤: 8
下面利用蒙版慢慢将彩色半调的效果呈现出来。选择"Girl 2"图层获得人像区域,选中"Black Dots"和"White Dots"图层,在然后选择"图层>图层蒙版>隐藏选择",现在如果先显示蒙版下的图案,用笔画就可以了。
在用笔刷去掉蒙版之前,建议选择好圆点的选区。对着设置彩色半调人像的图层缩略图右击选择"选择像素"。

图08
步骤: 9
下面通过笔画将圆点显示出来,首先将白点显示出来,然后再让黑点露出一些。然后同样用笔刷将人像的圆点遮蔽掉一点。

图09
步骤: 10
下面设置背景,增添复古效果。从这里下载素材,导入到Photoshop中。然后放置在整个画布的最底层,命名为"Textur 1"。选中"Textur 1"图层,然后选择大概的人像区域范围,在主菜单栏中选择"图层>图层蒙版>显示选区",接着将刚才的选区显示出来。再添加高斯模糊滤镜,设置半径为50像素。
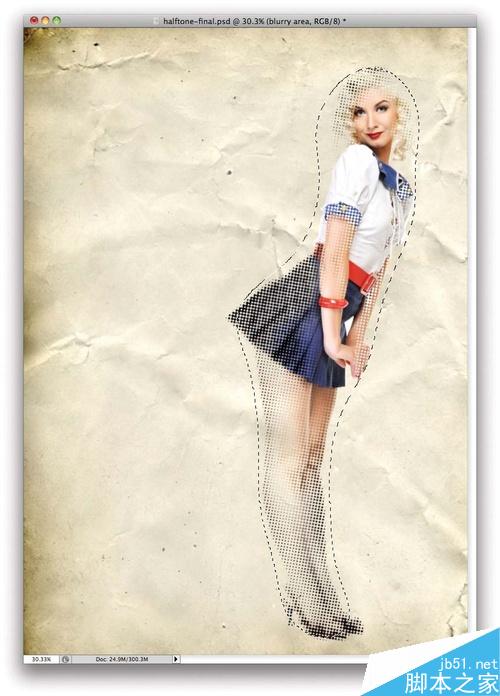
图10
步骤: 11
选中"Textur 1"图层,再次添加彩色半调滤镜,设置最大半径为12像素,角度均为100°。然后降低图层饱和度,设置色阶获得中间色调。效果图如下图所示。

图11
步骤: 12
下载其他纹理素材。将新下载的素材放置在图层的顶端。设置混合模式为叠加、不透明度为30%。然后在主菜单栏中选择"图像>调整>色相和饱和度",设置饱和度为-70;同样操作添加色阶调整,设置黑块120、白块212、灰块1.18。

图12
步骤: 13
最后就是添加文本。为了让整体看上去更加具有时代设计感,文字的上部字体用Helvetica,下半部分为Times。下半部分同时应彩色半调特效。最终效果如下图所示。

图13
教程结束,以上就是PS滤镜打造浓厚复古风格的波卡尔点人像效果图过程介绍,大家学会了吗?感兴趣的朋友可以按照步骤进行操作,希望能对大家有所帮助!

热AI工具

Undresser.AI Undress
人工智能驱动的应用程序,用于创建逼真的裸体照片

AI Clothes Remover
用于从照片中去除衣服的在线人工智能工具。

Undress AI Tool
免费脱衣服图片

Clothoff.io
AI脱衣机

Video Face Swap
使用我们完全免费的人工智能换脸工具轻松在任何视频中换脸!

热门文章

热工具

记事本++7.3.1
好用且免费的代码编辑器

SublimeText3汉化版
中文版,非常好用

禅工作室 13.0.1
功能强大的PHP集成开发环境

Dreamweaver CS6
视觉化网页开发工具

SublimeText3 Mac版
神级代码编辑软件(SublimeText3)

热门话题
 7655
7655
 15
15
 1393
1393
 52
52
 91
91
 11
11
 73
73
 19
19
 37
37
 110
110
 ps序列号cs5永久免费2020
Jul 13, 2023 am 10:06 AM
ps序列号cs5永久免费2020
Jul 13, 2023 am 10:06 AM
ps序列号cs5永久免费2020有:1、1330-1384-7388-4265-2355-8589(中文);2、1330-1409-7892-5799-0412-7680(中文);3、1330-1616-1993-8375-9492-6951(中文);4、1330-1971-2669-5043-0398-7801(中文)等。
 C++图像处理实践指南:实现图像特效和滤镜
Nov 27, 2023 am 11:40 AM
C++图像处理实践指南:实现图像特效和滤镜
Nov 27, 2023 am 11:40 AM
在计算机科学和图像处理领域,C++一直是最常用的编程语言之一。图像处理是计算机视觉的重要子领域之一,包括图像分析、处理和识别等方面。本文将介绍C++图像处理中的一些基本概念和技巧,并提供一些实现图像特效和滤镜的示例代码,帮助读者更好地理解和实践C++图像处理。一、C++图像处理基础1.1常用的图像文件格式在图像处理中,我们通常需要用到各种图像文件格式,包括
 ps安装无法写入注册表值错误160怎么办
Mar 22, 2023 pm 02:33 PM
ps安装无法写入注册表值错误160怎么办
Mar 22, 2023 pm 02:33 PM
ps安装无法写入注册表值错误160的解决办法:1、查看电脑中是否有2345的软件,若有则卸载该软件;2、按“Win+R”输入“Regedit”打开系统注册表,然后找到“Photoshop.exe”并将Photoshop项删除即可。
 iPhone 15:拍摄后如何将照片变成肖像
Sep 24, 2023 pm 03:53 PM
iPhone 15:拍摄后如何将照片变成肖像
Sep 24, 2023 pm 03:53 PM
在iPhone15上,如果你拍摄人物、猫或狗的照片,相机会在画面中检测到它们并自动捕捉丰富的深度信息,让你可以立即或稍后在“照片”应用中将其变成令人惊叹的人像。这是它是如何完成的。苹果的人像模式已成为一种流行的使用散景景深效果拍摄令人印象深刻的照片的方式,允许iPhone用户拍摄照片,使主体在背景模糊的情况下保持清晰。在以前的iPhone上,人像照片模式使用比普通照片更费力的系统来捕捉图像中的深度图,这导致了更多的快门延迟以及对智能HDR的支持不足。然而,在iPhone15型号上,苹果新的下一代
 ps如何删除选中区域
Aug 07, 2023 pm 01:46 PM
ps如何删除选中区域
Aug 07, 2023 pm 01:46 PM
ps删除选中区域的步骤:1、打开想要编辑的图片;2、使用合适的工具创建选区;3、可以使用多种方法删除选区中的内容,使用“删除”键、使用“修复画笔工具”、使用“内容感知填充”、使用“图章工具”等;4、使用工具来修复任何明显的痕迹或缺陷,使图片看起来更自然;5、完成编辑后,点击菜单栏中的“文件”>“保存”来保存编辑结果。
 ps提取线稿操作过程介绍
Apr 01, 2024 pm 12:51 PM
ps提取线稿操作过程介绍
Apr 01, 2024 pm 12:51 PM
1、打开软件,导入一张素材,如下图所示。2、然后ctrl+shift+u去色。3、接着ctrl+J复制图层。4、然后ctrl+I反向,然后将图层混合模式设置为颜色减淡。5、点击滤镜--其他--最小值。6、在弹出的对话框中半径设置为2,点击确定。7、最后就看到线稿提取出来了。
 如何使用PowerShell自动执行任务
Feb 20, 2024 pm 01:51 PM
如何使用PowerShell自动执行任务
Feb 20, 2024 pm 01:51 PM
如果您是IT管理员或技术专家,您一定意识到自动化的重要性。尤其对于Windows用户来说,MicrosoftPowerShell是最佳的自动化工具之一。微软为满足您的自动化需求提供了各种工具,无需安装第三方应用程序。本指南将详细介绍如何利用PowerShell自动化执行任务。什么是PowerShell脚本?如果您有使用PowerShell的经验,您可能已经使用过命令来配置您的操作系统。脚本是.ps1文件中这些命令的集合。.ps1文件包含由PowerShell执行的脚本,例如基本的Get-Help
 PS的界面字体太小怎么办
Dec 01, 2022 am 11:31 AM
PS的界面字体太小怎么办
Dec 01, 2022 am 11:31 AM
PS的界面字体太小的修改方法:1、打开ps,点击ps顶部菜单栏上的“编辑”按钮展开编辑菜单;2、在展开的编辑菜单中点击“首选项”按钮,然后点击“界面...”按钮;3、在界面设置中将用户界面字体大小设置为“大”,将UI缩放设置为“200%”并保存设置,然后将ps重启即可生效。




