用ps制作古典的老旧签名照片
下面为大家介绍用ps制作古典的老旧签名照片方法,教程很简单,过程是将人物照片放到里面,进行修饰,就能形成一个全新的效果。制作过程没有太复杂的地方,按照介绍步骤可以轻松完成。

方法/步骤
1、新建一个宽和高自定的空白文件,选择“油漆桶工具”,将前景色设置为502b2b颜色,填充。鼠标左键双击背景,将背景转换成图层。
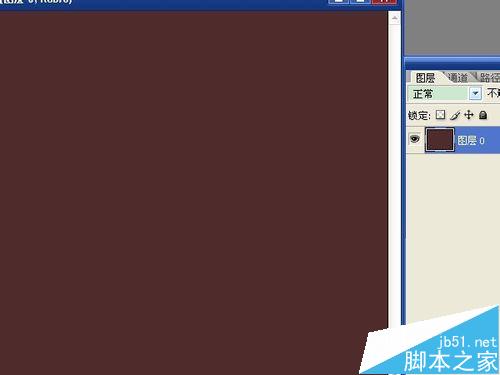
2、鼠标右键,在弹出的菜单中选择“混合选项”,点“图案叠加”选项,混合模式为叠加,不透明度为40,选择一个满意的图案,确定。
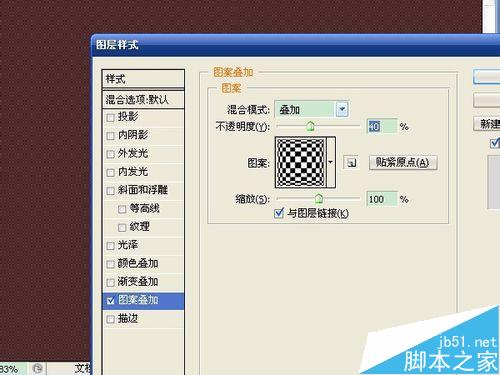
3、新建图层,填充为黑色,选择“椭圆选框工具”,绘制一个椭圆,选择“选择”→“羽化”,数值选择大一些,按del键删除选区。按ctrl+d取消选区。
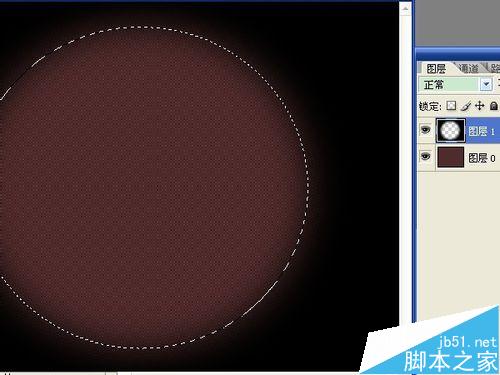
4、选择一个作为相片背景的素材打开,用“移动工具”将素材拖到背景窗口中。按ctrl+t自由变换,调整大小和位置,点工具栏中的对号图形进行变换。

5、打开照片,裁剪成需要的大小,选择选中的区域,按ctrl+c复制。回到背景窗口中,按ctrl+v粘贴。调整大小和位置。将图层的混合模式设置为亮度。

6、选择“横排文字工具”,选择字体、大小、颜色,输入文字,设置参数如图。调整文字位置,满意后提交当前编辑。再按方向键对文字图层的位置进行调节。
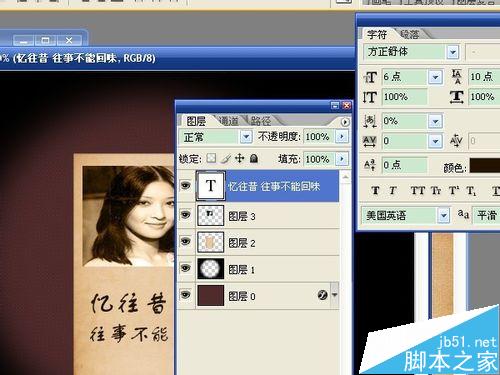
7、选择“自定形状工具”,选择软件中的各种形状对图像进行装饰。对图案颜色不满意,双击图层缩略图,可以更换颜色。

8、去掉图层0、图层1前面的可视性,按ctrl+shift+e合并照片图层。新建图层,用白色填充,按ctrl键点击合并的照片图层,用黑色填充,按ctrl+d取消选区,选择“滤镜”→“画笔描边”→“喷溅”,调整出满意的效果,确定。
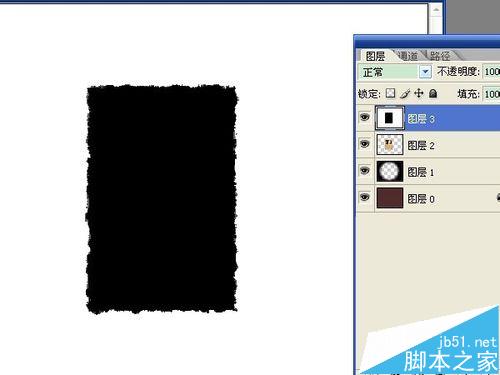
9、选择“魔棒工具”选取白色区域,按del键删除,选择“选择”→“修改”→“扩展”,数值为2像素,选中合并的照片图层,按del键删除。

10、去掉图层3的可视性。选择“滤镜”→“杂色”→“添加杂色”,用单色、数量2.5的平均分布。

11、按ctrl+t自由变换,旋转角度后再选择变形,将右下角向上调整。

12、新建图层,混合模式设置为叠加,用白色画笔画出反光部分,调整不透明度为30,保存文件。

以上就是用ps制作古典的老旧签名照片方法介绍,大家觉得怎么样,喜欢的朋友一起来学习吧!

热AI工具

Undresser.AI Undress
人工智能驱动的应用程序,用于创建逼真的裸体照片

AI Clothes Remover
用于从照片中去除衣服的在线人工智能工具。

Undress AI Tool
免费脱衣服图片

Clothoff.io
AI脱衣机

AI Hentai Generator
免费生成ai无尽的。

热门文章

热工具

记事本++7.3.1
好用且免费的代码编辑器

SublimeText3汉化版
中文版,非常好用

禅工作室 13.0.1
功能强大的PHP集成开发环境

Dreamweaver CS6
视觉化网页开发工具

SublimeText3 Mac版
神级代码编辑软件(SublimeText3)
 如何在 iPhone 上对照片进行颜色反转
Feb 02, 2024 pm 04:15 PM
如何在 iPhone 上对照片进行颜色反转
Feb 02, 2024 pm 04:15 PM
虽然您可能不经常这样做,但在照片上反转颜色可能会带来一些有趣的效果。通过反转图像的颜色,您最终可能会得到一张幽灵般或有趣的照片。无论结果如何,反转颜色的操作都能让您更深入地了解颜色的工作原理。此外,反转颜色还可以帮助有视觉障碍和色盲的人更好地理解和区分图片中的物体。因此,尽管这可能不是您常常使用的技巧,但尝试反转颜色仍然是一种有趣且有益的方式来探索照片编辑的可能性。在这篇文章中,我们将向您解释在iPhone上临时和永久反转图片颜色的所有方法。如何在iPhone上对照片进行颜色反转我们为两种情况提
 如何在Windows 11中按收藏夹对照片进行排序
Mar 18, 2024 am 09:37 AM
如何在Windows 11中按收藏夹对照片进行排序
Mar 18, 2024 am 09:37 AM
在本文中,我们将介绍如何在Windows11中使用收藏夹功能对照片进行排序。Windows中的照片应用程序提供了一个方便的功能,允许您将特定照片或视频标记为“收藏夹”或“首选项”。一旦将这些项目标记为收藏夹,它们将自动整理到一个独立的文件夹中,使您可以轻松浏览喜爱的内容,无需搜寻整个照片库。这个功能使您能够快速访问和管理您最喜欢的照片和视频,为您节省了大量时间和精力。通常情况下,Favorites文件夹中的照片按日期降序排列,这样最新的照片会先显示,然后是时间较早的照片。但是,如果你希望将重点放
 如何在Windows 11/10中按拍摄日期对照片进行排序
Feb 19, 2024 pm 08:45 PM
如何在Windows 11/10中按拍摄日期对照片进行排序
Feb 19, 2024 pm 08:45 PM
本文将介绍如何在Windows11/10中根据拍摄日期对图片进行排序,同时探讨如果Windows未按日期排序图片应该如何处理。在Windows系统中,合理整理照片对于方便查找图像文件至关重要。用户可以根据不同的排序方式(如日期、大小和名称)来管理包含照片的文件夹。此外,还可以根据需要设置升序或降序排列,以便更灵活地组织文件。如何在Windows11/10中按拍摄日期对照片进行排序要按在Windows中拍摄的日期对照片进行排序,请执行以下步骤:打开图片、桌面或放置照片的任何文件夹在功能区菜单中,单
 如何在iPhone上禁用隐藏和最近删除的照片的Face ID或Touch ID
Mar 04, 2024 pm 04:40 PM
如何在iPhone上禁用隐藏和最近删除的照片的Face ID或Touch ID
Mar 04, 2024 pm 04:40 PM
Apple的照片应用程序提供了一项功能,可以将照片锁定在“隐藏”和“最近删除”相册中,以确保它们不被他人窥探。这为您可能存放在这些相册中的敏感照片和视频提供了额外的保护层,因为它们被锁定在iPhone的面容ID、触控ID或设备密码后面。如果您在使用此锁定功能访问“隐藏”和“最近删除”相册时感到困难,您可以考虑禁用它,以使内容更容易访问。本文将为您详细解释如何在iPhone上禁用照片应用程序的FaceID或TouchID身份验证。如何停用“照片”应用的面容ID或触控ID必需:运行iOS16或更高版
 照片无法打开此文件,因为格式不受支持或文件已损坏
Feb 22, 2024 am 09:49 AM
照片无法打开此文件,因为格式不受支持或文件已损坏
Feb 22, 2024 am 09:49 AM
在Windows系统中,照片应用是一个便捷的方式来查看和管理照片和视频。通过这个应用程序,用户可以轻松访问他们的多媒体文件,而无需安装额外的软件。然而,有时候用户可能会碰到一些问题,比如在使用照片应用时遇到“无法打开此文件,因为不支持该格式”的错误提示,或者在尝试打开照片或视频时出现文件损坏的问题。这种情况可能会让用户感到困惑和不便,需要进行一些调查和修复来解决这些问题。当用户尝试在Photos应用程序上打开照片或视频时,会看到以下错误。抱歉,照片无法打开此文件,因为当前不支持该格式,或者该文件
 iPhone '照片”应用出现'无法上传”提示该怎么办?
Feb 28, 2024 pm 09:00 PM
iPhone '照片”应用出现'无法上传”提示该怎么办?
Feb 28, 2024 pm 09:00 PM
如果你打开了iCloud照片功能,通过iPhone拍摄的照片和视频都会同步到苹果服务器保存。但在同步到iCloud的过程中,可能会出现“无法上传”的提示或相簿。通常,这种状态会在iPhone照片应用的底部显示,提示内容为“无法同步[数量]个项目到iCloud”。在“照片”App中会新增一个名为“无法上传”的相簿。要将这些照片或视频添加到“iCloud照片”,可以尝试将它们从“照片”App中导出,然后重新导入。但需要注意的是,之前应用到这些照片或视频的所有编辑内容或关键词都将丢失。在iPhone上
 在 Mac 上锁定照片的 2 种方法
Feb 02, 2024 pm 04:05 PM
在 Mac 上锁定照片的 2 种方法
Feb 02, 2024 pm 04:05 PM
在Mac上存储照片时,可能会有一些您希望保持私密的照片。为了确保它们不被他人看到,您可以将这些照片锁定在Mac上,这样就能防止窥探。本文将指导您如何将照片锁定在Mac上,以便在需要时查看它们。如何在Mac上锁定照片[2种方法]您可以通过两种方式将照片锁定在Mac上–使用“照片”应用或“磁盘工具”应用。方法1:使用“照片”应用如果您将照片存储在此应用程序中,可以使用“照片”应用程序来锁定它们。如果照片存储在其他位置,需要将它们移动到“照片”应用中才能进行锁定。第1步:将图片添加到“照片”应用如果
 如何在PDF中验证签名
Feb 18, 2024 pm 05:33 PM
如何在PDF中验证签名
Feb 18, 2024 pm 05:33 PM
我们通常接收到政府或其他机构发送的PDF文件,有些文件带有数字签名。验证签名后,我们会看到SignatureValid消息和一个绿色勾号。如果签名未验证,会显示有效性未知。验证签名很重要,下面看看如何在PDF中进行验证。如何在PDF中验证签名验证PDF格式的签名使其更可信,文档更容易被接受。您可以通过以下方式验证PDF文档中的签名。在AdobeReader中打开PDF右键单击签名,然后选择显示签名属性单击显示签名者证书按钮从“信任”选项卡将签名添加到“受信任的证书”列表中单击验证签名以完成验证让






