photoshop中用英文字母制作可爱的背景效果图
在photoshop的软件中,我们不仅可以自用形状及其它的工具来制作出来非常好看的各种背景。当然也可以利用其中的文字工具来制作出各各不同效果的背景图片。下面小编为大家分享photoshop中用英文字母制作可爱的背景效果图方法,教程真的很不错,推荐过来,大家一起来学习!

方法/步骤
1、打开软件后,点击文件菜单中的新建。新建一个画布。这里就新建一个大小为100*100的画布。分辨率为72。颜色为RGB。背景内容为透明的文档。然后点击确定。
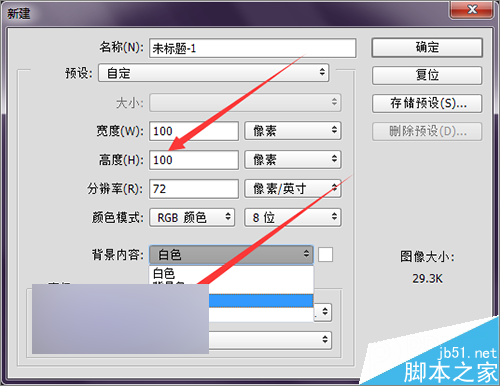
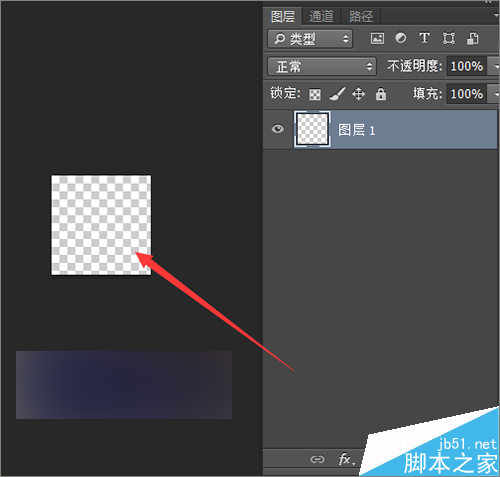
2、接着把前景色和背景色的颜色恢复到默认的状态。然后选择工具栏中的文字工具。这里把它的文字打开设置为120。也可以再适当的设置的小一些。
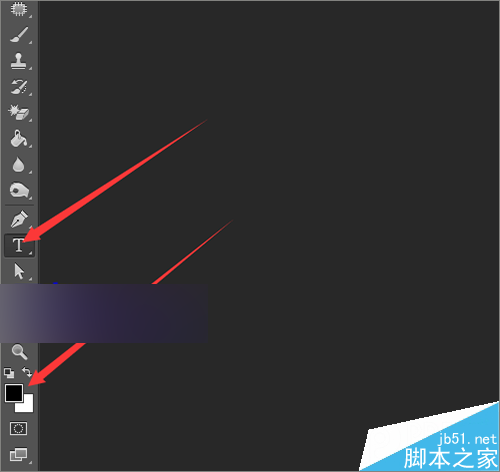
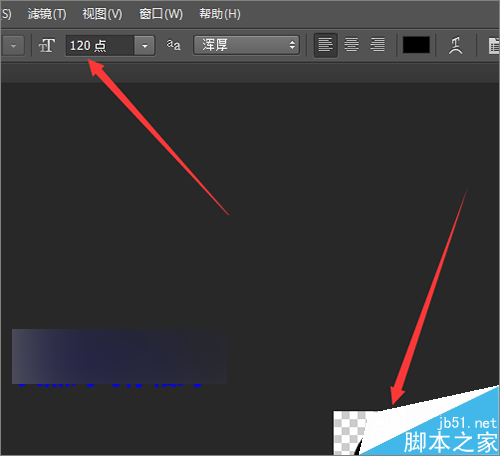
3、把字调整到画布中间的位置。然后再按着键盘上的ctr+j 复制一个文字层。然后点击编辑菜单中的自由变换。按着键盘上的shift+alt把它进行等比例缩小。因为所新建的画布是100*100的,还是比较小的,为了方便操作。可以把进行放大。
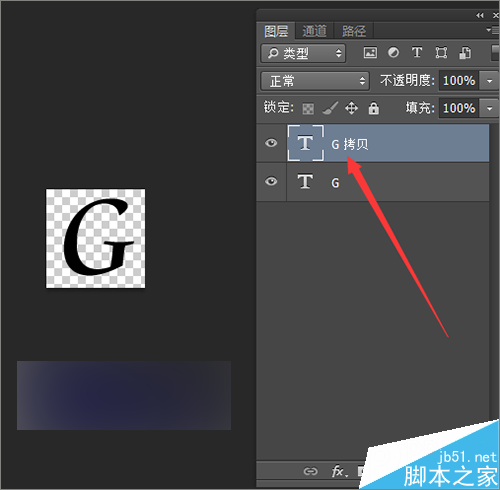
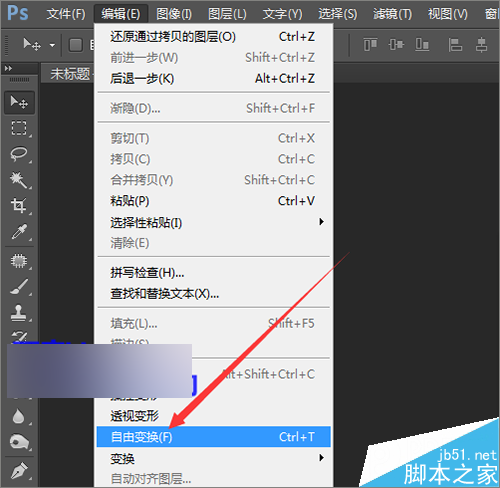
4、把它缩小之后,把复制的文字移动到右边的上方。也可以旋转一下改变一个它的角度。调整好之后,这里再把这个图层重新的命名一下方便和后面复制的图层进行区分。
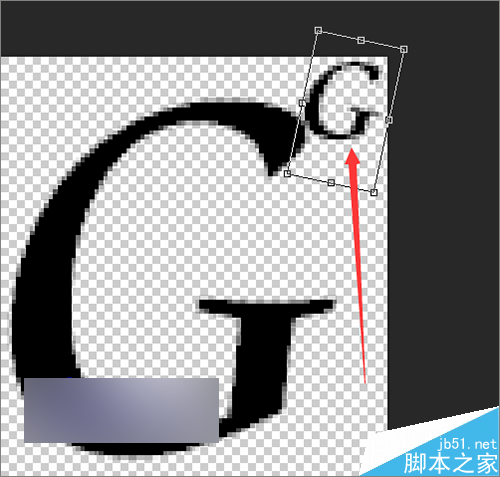
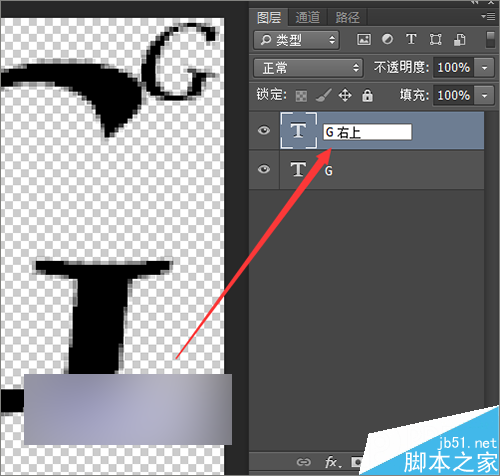
5、接着再复制一个文字层,把这个文字层重新的命名为G左上。这个是要把它移动到左边上方的文字。接着点击编辑菜单中的变换---水平翻转。让它和右边的形状相反。然后点击键盘上向左方向键把它移动到左边的位置。
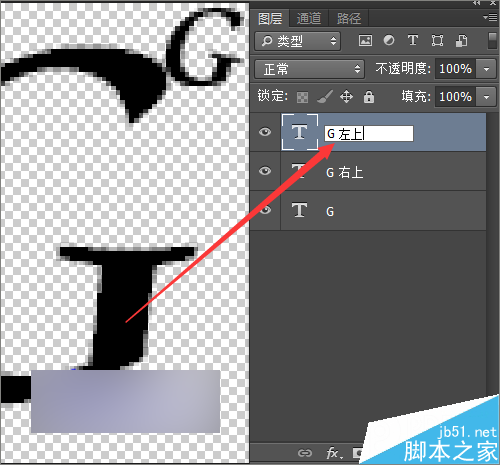
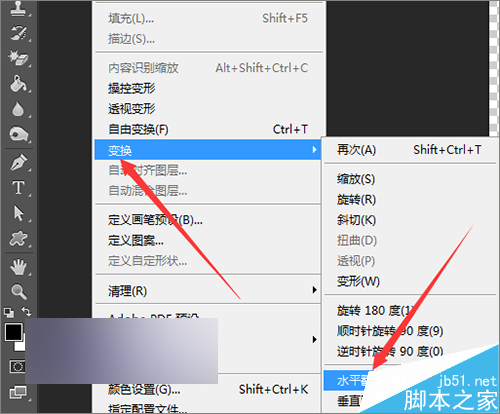
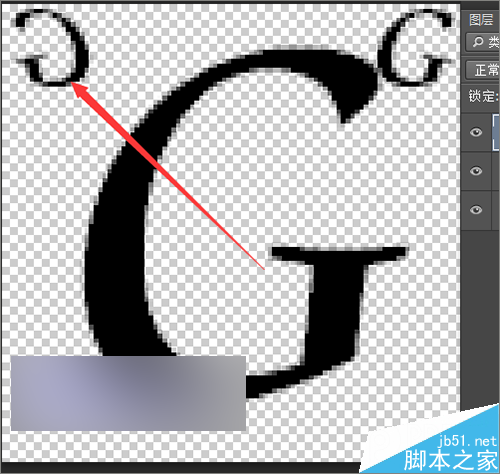
6、接着再复制一个文字层,把它命名为G左下。把这个文字移动到左边的下方。然后点击编辑菜单中的自由变换。把这个文字的位置进行一个旋转。旋转好之后点击上面的对勾。
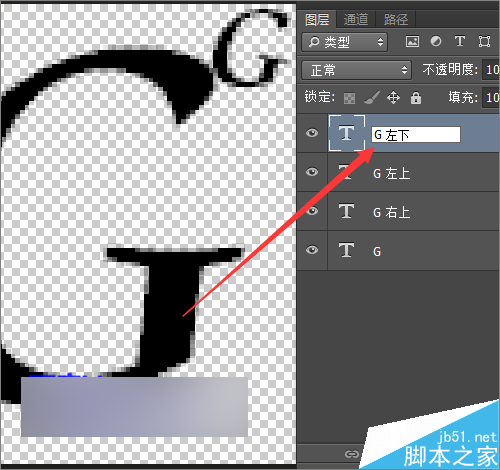
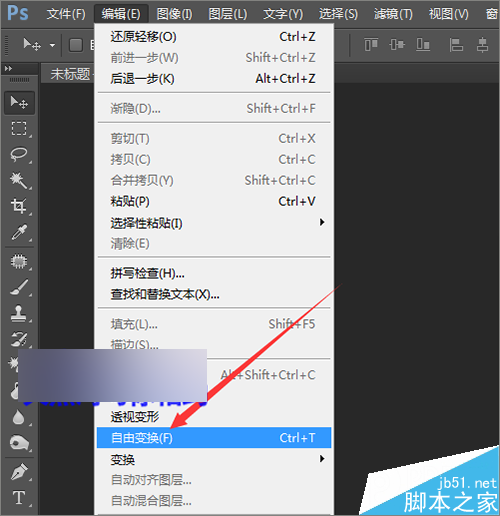
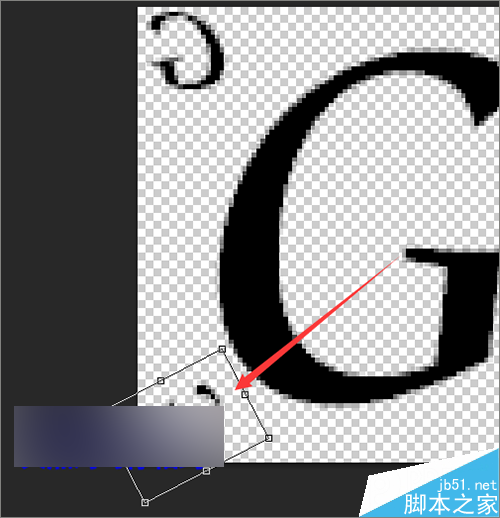
7、接着再把这个文字图层进行一个复制。把复制的图层命名为G右下。然后点击编辑菜单中的变换----水平翻转。用键盘上的向右方向键把它移动到右下角的位置。如果在移动的时候,移动不动的话,就需要检查一下是否是选择了移动工具。
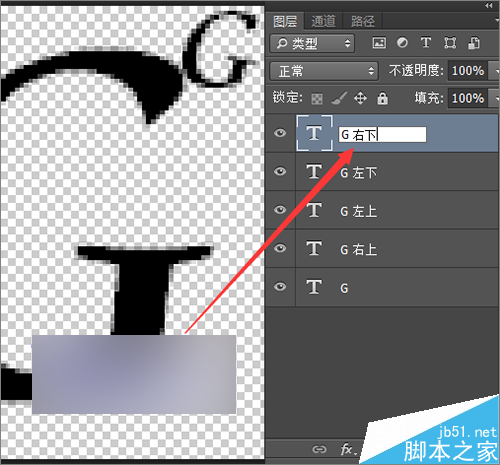
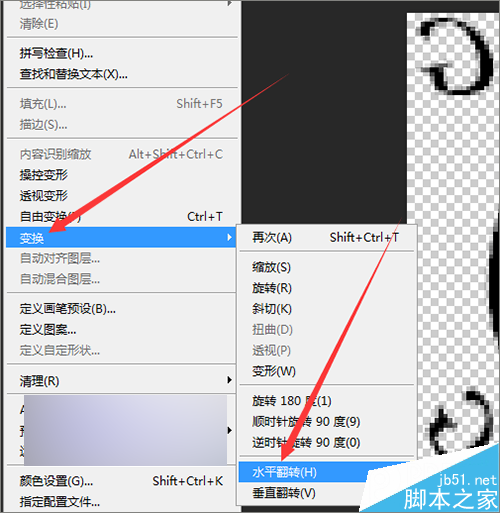
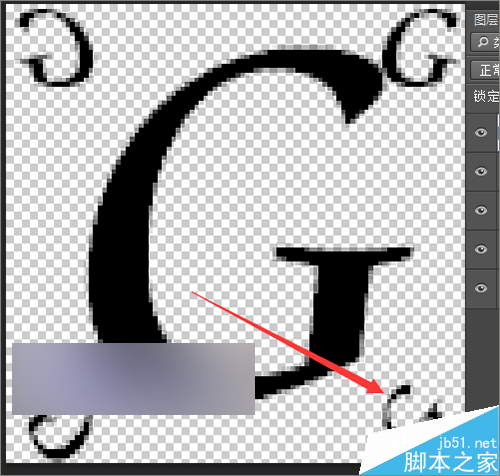
8、把它的制作好后,接下来就需要把它定义成图案。点击编辑菜单下面的定义图案。接着在弹出的图案名称中点击确定。
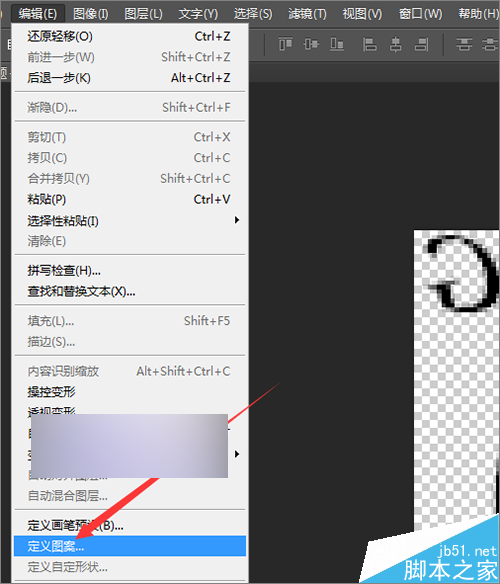
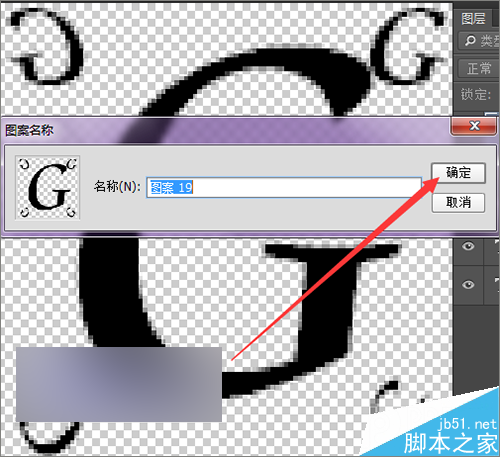
9、这里想要制作一个图案背景。就需要再重新的新建一个画布。这里把它的大小设置为800*800。分辨率72,颜色模式为RGB。把它的背景内容更改一下,之前是透明的背景。这里就把它改为白色的背景。
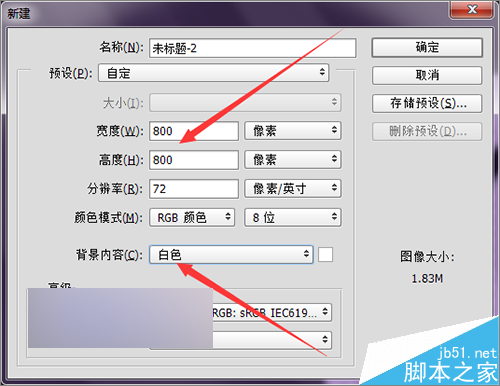
10、然后在它的背景层上双击解锁后打开它的图层样式。在打开的图层样式中选择图案叠加。在图案中点击它的下拉铵钮调出它的图案。接着在弹出的图案中选择刚才定义好的背景。
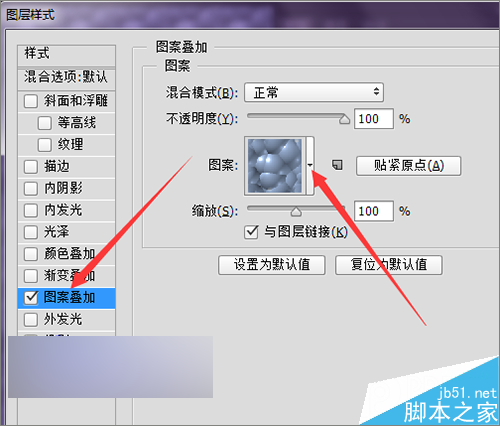
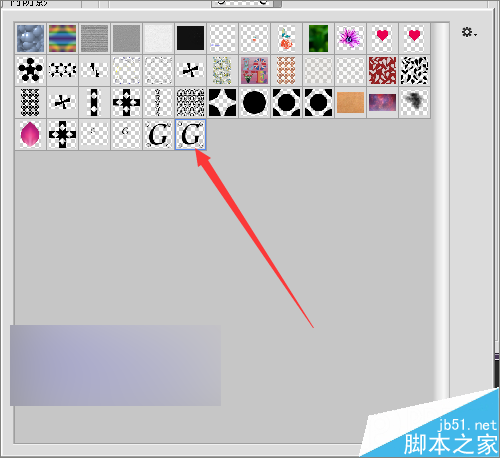
11、选择好图案之后,还需要调整一个它的缩放值。这里的数值可以看着左边画布中的图案进行调整。可以看到现在这个图案的背景是白色的。这里再把它添加一个渐变的背景。
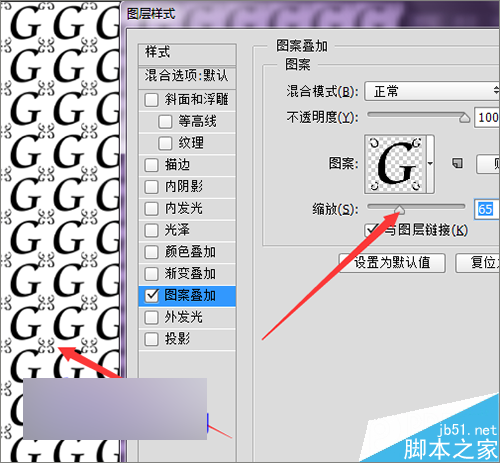
12、点击渐变叠加。在渐变条上点击打开它的渐变条。这里就选择这种蓝色的颜色。它前面的两个色标的数值可以设置为一样。把后面的颜色设置为黑色。然后点击确定。
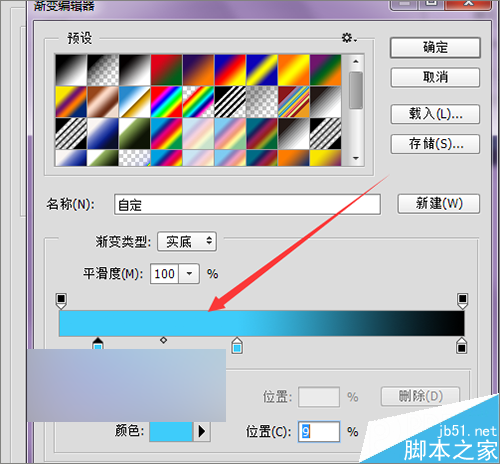

13、渐变设置好之后,再把它的混合模式设置为正片叠底。把经的样式设置为径向。把它的缩放值也设置到最大。设置好后点击确定。
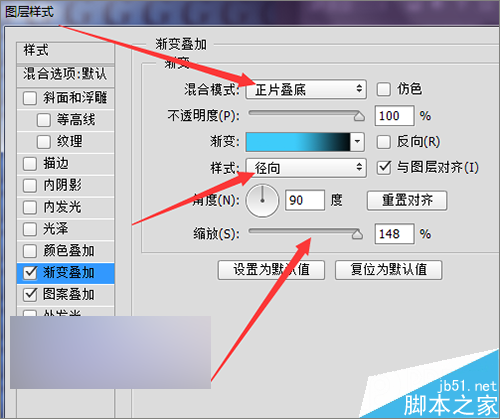
14、这样我们就把背景设置好了,如果想要更改它的颜色的话,可以不在它的渐变叠加中进行更改。可以直接点击图层下方的创建新的填充或调整图层中进行更改。点击列表中的色相饱和度,点击着色。这样颜色的更改也是很方便的。

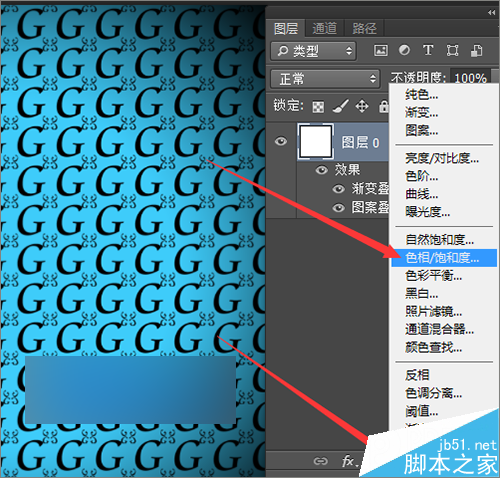
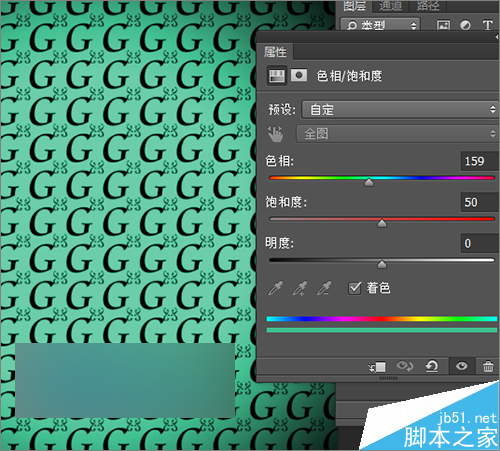
以上就是photoshop中用英文字母制作可爱的背景效果图方法,教程很不错,很值得学习,希望大家喜欢!

热AI工具

Undresser.AI Undress
人工智能驱动的应用程序,用于创建逼真的裸体照片

AI Clothes Remover
用于从照片中去除衣服的在线人工智能工具。

Undress AI Tool
免费脱衣服图片

Clothoff.io
AI脱衣机

AI Hentai Generator
免费生成ai无尽的。

热门文章

热工具

记事本++7.3.1
好用且免费的代码编辑器

SublimeText3汉化版
中文版,非常好用

禅工作室 13.0.1
功能强大的PHP集成开发环境

Dreamweaver CS6
视觉化网页开发工具

SublimeText3 Mac版
神级代码编辑软件(SublimeText3)
 photoshopcs5序列号永久免费的有哪些
Jul 06, 2023 am 10:00 AM
photoshopcs5序列号永久免费的有哪些
Jul 06, 2023 am 10:00 AM
photoshopcs5序列号永久免费的有:1、1330-1440-1602-3671-9749-7897;2、1330-1191-2998-6712-2520-5424;3、1330-1367-4285-4928-0630-3107;4、1330-1570-9599-9499-8092-8237;5、1330-1028-1662-3206-1688-5114等。
 全角英文字母如何转换为半角英文字母
Mar 15, 2024 pm 03:00 PM
全角英文字母如何转换为半角英文字母
Mar 15, 2024 pm 03:00 PM
转换方法:1、使用 Word 文档的查找替换功能,通过通配符匹配全角英文字母并替换为半角格式;2、使用输入法工具栏上的“全角/半角”切换按钮,将输入法切换为半角状态后重新输入或修改英文字母;3、使用快捷键(如 Windows 系统中的“Shift 空格”)快速切换全角和半角状态。
 解决方案:修复 Photoshop 中键盘快捷键无效的问题
Sep 22, 2023 pm 03:17 PM
解决方案:修复 Photoshop 中键盘快捷键无效的问题
Sep 22, 2023 pm 03:17 PM
AdobePhotoshop是数字设计的行业标准,每天都受到在线社区的喜爱和使用。但是,当键盘快捷键卡顿或完全失败时,它会显着降低任何项目或您在Windows11上的整体生产力。无论您是经验丰富的设计师还是只是涉足照片编辑,这些故障都不仅仅是Photoshop和PhotoshopCC中的小麻烦。首先,让我们看看自定义快捷方式或默认快捷方式停止工作的常见原因。为什么我的快捷方式在Photoshop中不起作用?自定义工作区设置:有时,在工作区设置之间调整或切换可能会重置键盘快捷键。粘滞键:此辅助功能
 全角英文字母转换为半角形式的实用技巧
Mar 26, 2024 am 09:54 AM
全角英文字母转换为半角形式的实用技巧
Mar 26, 2024 am 09:54 AM
全角英文字母转换为半角形式的实用技巧在现代生活中,我们经常会接触到英文字母,在使用电脑、手机等设备时也经常需要输入英文字母。然而,有时候我们会遇到全角英文字母的情况,而我们需要使用的是半角形式。那么,如何将全角英文字母转换为半角形式呢?下面就为大家介绍一些实用的技巧。首先,全角英文字母和数字是指在输入法中占据一个全角位置的字符,而半角英文字母和数字则是占据一
 OneNote如何设置图片为背景
May 14, 2023 am 11:16 AM
OneNote如何设置图片为背景
May 14, 2023 am 11:16 AM
Onenote是Microsoft提供的最好的笔记工具之一。结合Outlook和MSTeams,Onenote可以成为提高工作和个人创意工作效率的强大组合。我们必须以不同的格式做笔记,这可能不仅仅是把事情写下来。有时我们需要从不同来源复制图像并在日常工作中进行一些编辑。如果知道如何应用更改,则粘贴在Onenote上的图像可以发挥很大作用。您在使用Onenote时是否遇到过粘贴在Onenote上的图像无法让您轻松工作的问题?本文将着眼于在Onenote上有效地使用图像。我们可
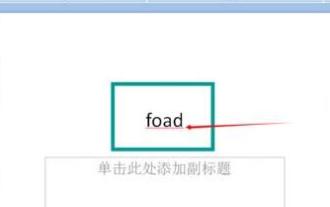 PPT文档中取消英文字母下红色波浪线的详细步骤
Mar 26, 2024 pm 08:50 PM
PPT文档中取消英文字母下红色波浪线的详细步骤
Mar 26, 2024 pm 08:50 PM
1、这里输入【foad】,它就会有红色的波浪线,提示有拼写的错误。2、点击工具栏中的【审阅】。3、点击【拼写检查】。4、在出现的拼写检查对话框中选择【忽略】就会提示拼写检查结束ok了。5、没有红色波浪线了。
 win7系统登陆时的默认图片背景如何更改
Jun 30, 2023 pm 04:03 PM
win7系统登陆时的默认图片背景如何更改
Jun 30, 2023 pm 04:03 PM
win7系统登陆时的默认图片背景如何更改?win7系统登陆时的默认图片背景如何更改教程分享。我们电脑设置了登陆密码之后,开启电脑之后到登陆界面的时候,就会有一个图片背景。有的用户想要去修改这个背景,那么如何操作才能去修改这个背景呢?很多小伙伴不知道怎么详细操作,小编下面整理了win7系统登陆时的默认图片背景更改步骤,如果你感兴趣的话,跟着小编一起往下看看吧! win7系统登陆时的默认图片背景更改步骤 1、首先在图示路径C:WindowsSystem32oobeinfoackgrounds
 Win11 新版画图:一键移除背景实现抠图功能
Sep 15, 2023 pm 10:53 PM
Win11 新版画图:一键移除背景实现抠图功能
Sep 15, 2023 pm 10:53 PM
微软邀请Canary和Dev频道的WindowsInsider项目成员,测试和体验新版画图(Paint)应用,最新版本号为11.2306.30.0。本次版本更新最值得关注的新功能是一键抠图功能,用户只需要点击一下,就能自动消除背景,凸显画面主体,便于用户后续操作。整个步骤非常简单,用户在新版画图应用中导入图片,然后点击工具栏上“移除背景”(removebackground)按钮,就可以删除图片中的背景,用户也可以使用矩形来选择要消除背景的区域。






