ps修补工具怎么用_ps修补工具的使用方法
想要去除照片中的瑕疵或不必要的对象?别再苦恼了!PS 修补工具来了。php小编新一为大家带来 PS 修补工具的使用指南,详细介绍其功能和步骤,让你轻松掌握消除照片瑕疵的技巧。赶快阅读以下内容,让你的照片瞬间变得完美无缺!
1、首先把一张需要抹除的照片导入到ps中(如图所示)。
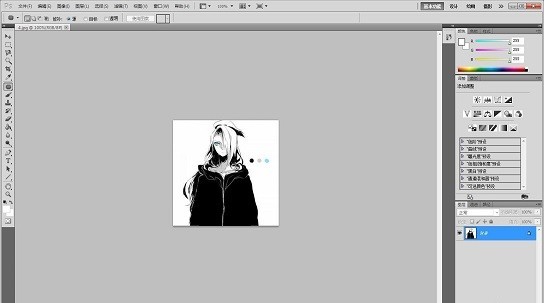
2、然后找到ps工具栏中的图标,按住鼠标左键不动,会弹出更多工具,选择【修复画笔工具】(如图所示)。
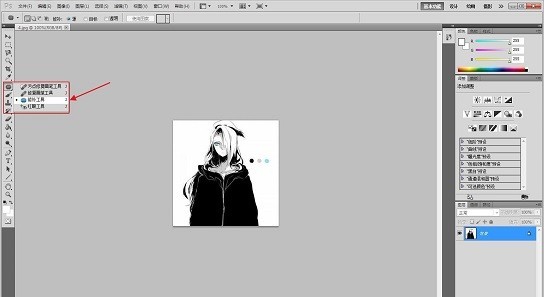
3、按住鼠标左键,把需要抹除的部分选取出来。像这样,被选取出来部分的周围会又一些虚线(如图所示)。
4、保持鼠标在虚线内,然后按住鼠标左键,向相似的地方移动,这时候你会发现鼠标移到的地方就是填充刚刚所选取的部分(如图所示)。
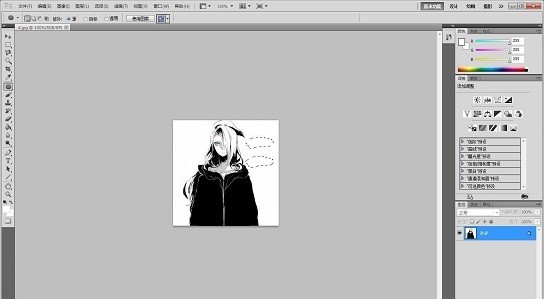
5、按快捷键【Ctrl d】取消选取,就可以看到最终的效果啦(如图所示)。
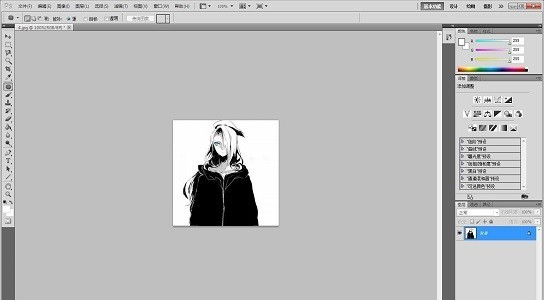
6、最后就可以点左上角的【文件》存储为】来保存到电脑中了(如图所示)。

以上是ps修补工具怎么用_ps修补工具的使用方法的详细内容。更多信息请关注PHP中文网其他相关文章!

热AI工具

Undresser.AI Undress
人工智能驱动的应用程序,用于创建逼真的裸体照片

AI Clothes Remover
用于从照片中去除衣服的在线人工智能工具。

Undress AI Tool
免费脱衣服图片

Clothoff.io
AI脱衣机

Video Face Swap
使用我们完全免费的人工智能换脸工具轻松在任何视频中换脸!

热门文章

热工具

记事本++7.3.1
好用且免费的代码编辑器

SublimeText3汉化版
中文版,非常好用

禅工作室 13.0.1
功能强大的PHP集成开发环境

Dreamweaver CS6
视觉化网页开发工具

SublimeText3 Mac版
神级代码编辑软件(SublimeText3)
 Microsoft Powertoys的价格是多少?
Apr 09, 2025 am 12:03 AM
Microsoft Powertoys的价格是多少?
Apr 09, 2025 am 12:03 AM
MicrosoftPowerToys是免费的。这套由微软开发的工具集合旨在增强Windows系统功能,提升用户工作效率。通过安装和使用FancyZones等功能,用户可以自定义窗口布局,优化工作流程。
 Powertoys的最佳选择是什么?
Apr 08, 2025 am 12:17 AM
Powertoys的最佳选择是什么?
Apr 08, 2025 am 12:17 AM
thebestalternativestopowertoysforwindowsersareautohotkey,windowgrid,andwinaerotweaker.1)autohohotkeyoffersextensextensExtensExtensIvesCriptingForautomation.2)WindowGridProvidesIntergrid witchGridProvidesIntergrid






