如何解决在Windows 10系统中安装字体时显示无效的问题
Apr 19, 2024 pm 03:49 PM在Windows 10系统中安装字体时,“字体无效”的提示已成为一个常见问题,困扰着许多用户。php小编百草为此专门准备了一篇深入剖析此问题的文章,旨在帮助您彻底解决这一难题。本文将详细阐述问题的原因,并一步步指导您完成解决步骤,让您可以在Windows 10系统中顺利安装字体。如果您正为“字体无效”的提示所困扰,请继续阅读,详细解决方案尽在下方。
解决方法
解决方法一:
1、"win R"快捷键开启运行,输入"service.msc",点击"确定"打开。
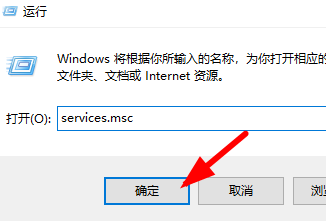
2、进入到新的窗口界面后,找到"Windows Defender Firewall"服务,右击选择选项列表中的"属性"。
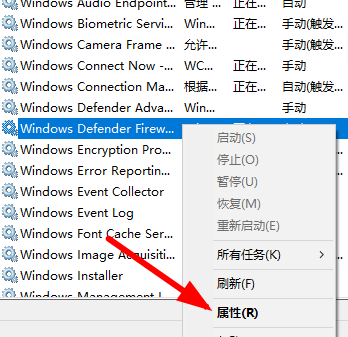
3、然后在打开的窗口中,将"启动类型"设置为"自动",最后点击"服务状态"中的"启动"按钮就可以了。
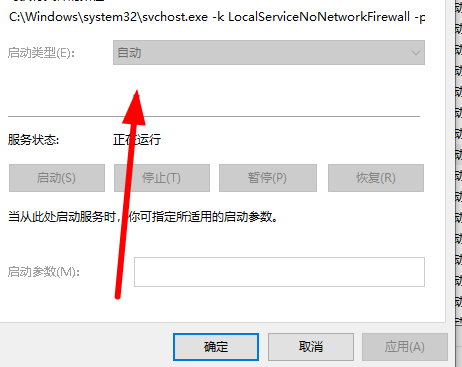
解决方法二:
1、"win R"开启运行窗口,在其中输入"regedit",点击"确定"打开。
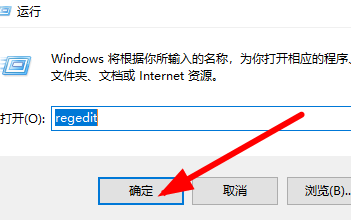
2、进入到新的窗口界面后,依次点击左侧栏中的"计算机HKEY_LOCAL_MACHINESOFTWAREPoliciesMicrosoftWindows Defender"。
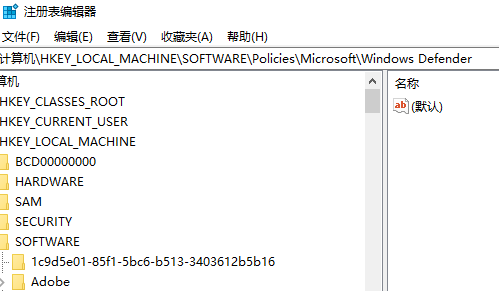
3、随后右击右侧空白位置,选择"新建"一个"DWORD值",并将其命名为"DisableAntiSpyware"。
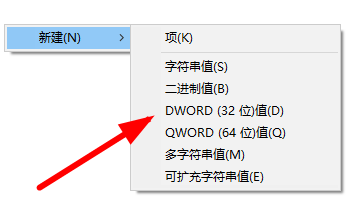
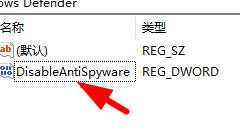
4、再双击打开"DisableAntiSpyware",将"数值数据"改为"1",点击"确定"保存。
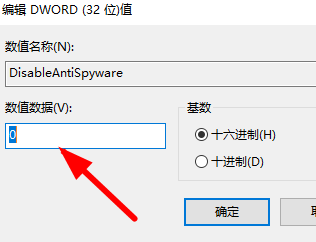
5、接着"win i"打开"设置"界面,在搜索框中输入"Windows defender 防火墙"进入。
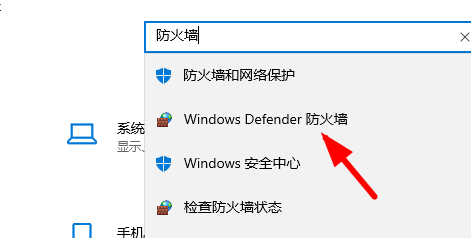
6、在打开的窗口界面中,点击左上角的"启用或关闭Windows defender防火墙"。
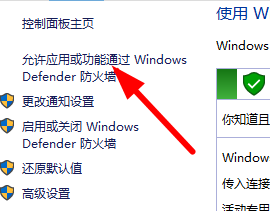
7、最后将下图中的两个"关闭防火墙"都勾选上即可解决问题。
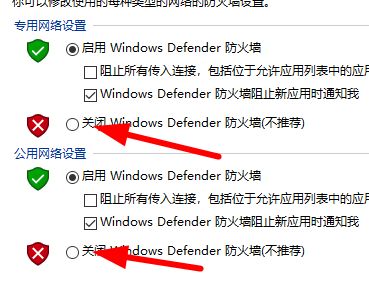
扩展阅读
| 其他问题 | |||
| Xbox离线玩游戏 | 外接显示器无法全屏显示 | 电脑分辨率被锁定 | 不符合密码策略规范 |
| 替换旧字体 | 鼠标光标突然变大 | 账户同步 | 小智桌面开机自动启动后提示模块初始化失败 |
| 查看电脑配置信息 | win32动态加载dll | 字体不清楚解决方法 | 系统桌面图标显示数字 |
| 微软输入法还原默认设置 | 输入法图标消失 | Win10内存检测结果 | |
以上是如何解决在Windows 10系统中安装字体时显示无效的问题的详细内容。更多信息请关注PHP中文网其他相关文章!

热门文章

热门文章

热门文章标签

记事本++7.3.1
好用且免费的代码编辑器

SublimeText3汉化版
中文版,非常好用

禅工作室 13.0.1
功能强大的PHP集成开发环境

Dreamweaver CS6
视觉化网页开发工具

SublimeText3 Mac版
神级代码编辑软件(SublimeText3)
 win10没有切换用户怎么办? win10登录界面没有切换用户选项解决办法
Jun 25, 2024 pm 05:21 PM
win10没有切换用户怎么办? win10登录界面没有切换用户选项解决办法
Jun 25, 2024 pm 05:21 PM
win10没有切换用户怎么办? win10登录界面没有切换用户选项解决办法
 Windows无法启动Windows Audio服务 错误0x80070005
Jun 19, 2024 pm 01:08 PM
Windows无法启动Windows Audio服务 错误0x80070005
Jun 19, 2024 pm 01:08 PM
Windows无法启动Windows Audio服务 错误0x80070005














