如何使用 Beyond Compare 的图片对比功能?Beyond Compare 是一款功能强大的文件和文件夹比较工具,拥有处理图片对比的强大功能。对于需要比较大量图片的用户来说,这项功能尤为有用。在这篇文章中,php小编苹果将详细介绍 Beyond Compare 的图片对比功能,包括如何配置设置、比较图像以及解释比较结果。通过阅读本文,您将掌握使用 Beyond Compare 比较图片的技巧,从而快速有效地识别图像差异。
我们在使用Beyond Compare文件对比工具的图片对比功能时,可以对一些小细节进行设置,以更好地识别图片的差异点。比如,我们接下来介绍的容差颜色设置就是其中的一个小细节。
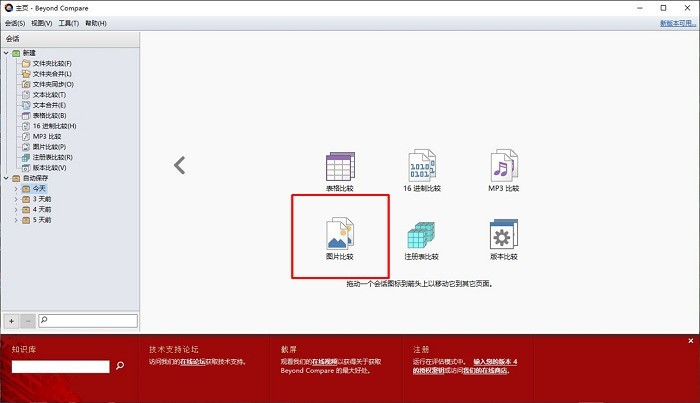
图1:文本比较功能
第一、默认容差对比效果
当我们使用Beyond Compare文件对比工具的图片对比功能时,该功能面板会在上半部分展示两张需要对比的图片,而下半部分则会展示在不同模式下,两张图片的对比结果。
下图示例展示的是在容差模式下,两张图片的对比结果。容差越大,表示所能容纳的颜色范围越大,也就是说两张图片的不同像素范围会越小。Beyond Compare文件对比工具使用默认使用红色展示不同像素,蓝色展示相同像素。在这种设置下,视觉效果并不十分好,我们可以更改这些颜色设置。
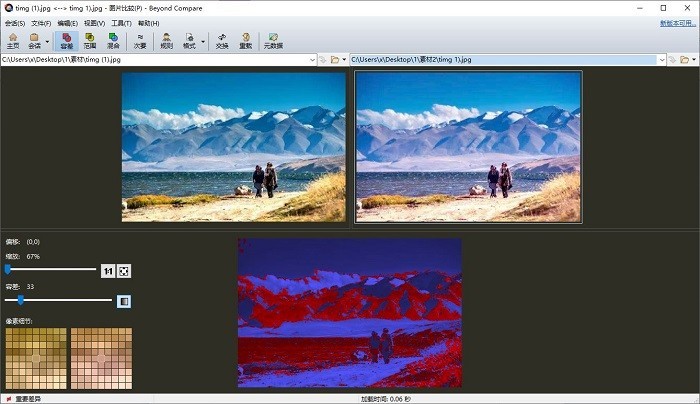
图2:默认容差对比效果
第二、调整容差颜色设置
首先,我们在设置容差的颜色标注时,更重要的是将不同像素的部分展现出来。对于相同或者相似的像素,可以采用比较柔和的颜色作为底色。
用户如需设置容差的颜色标注,可以单击菜单栏中的【工具】,并选择其中的【选项】功能。
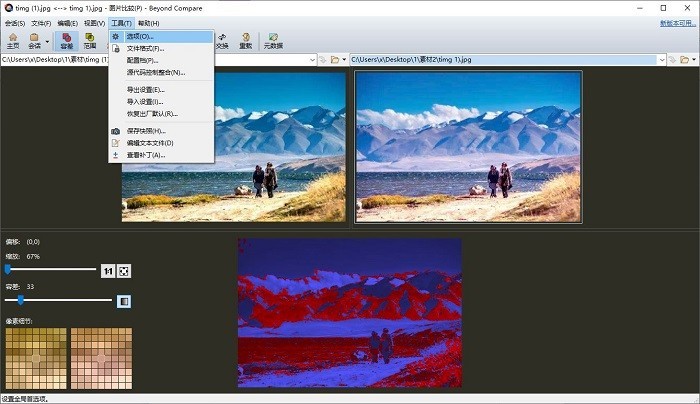
图3:打开【选项】工具
在【选项】功能中,选择其中的【颜色、字体】,然后在其选项卡中选择【图片比较】。操作到这里后,我们就能看到【容差模式颜色】设置。单击【相同像素】,就可以在右边的背景颜色设置中选择颜色,在示例中,我们选择了白色作为相同像素的颜色。
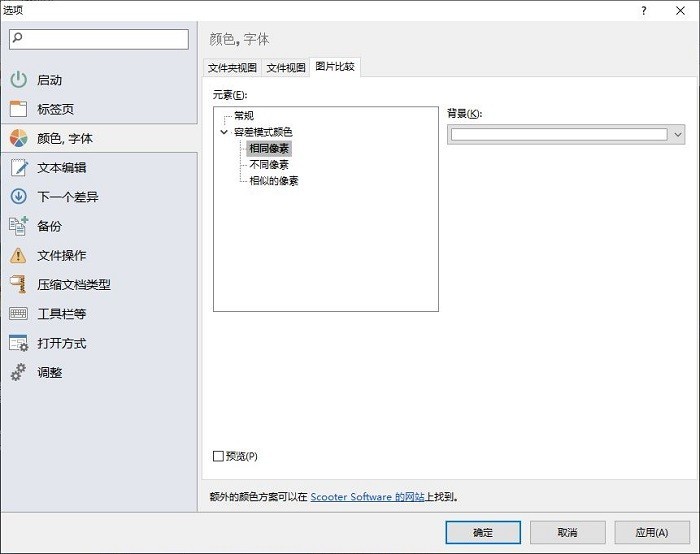
图4:设置相同像素颜色
然后再设置【不同像素】的颜色,我们这里可以设置一个亮眼的颜色,比如亮黄色,让图片有差异的地方更加显眼。
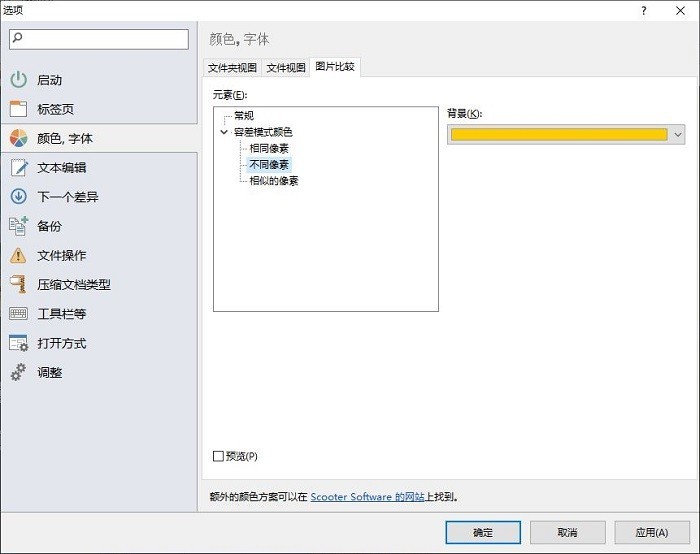
图5:设置不同像素颜色
对于相似像素,可以设置灰色,尽量不与【不同像素】的颜色冲突。
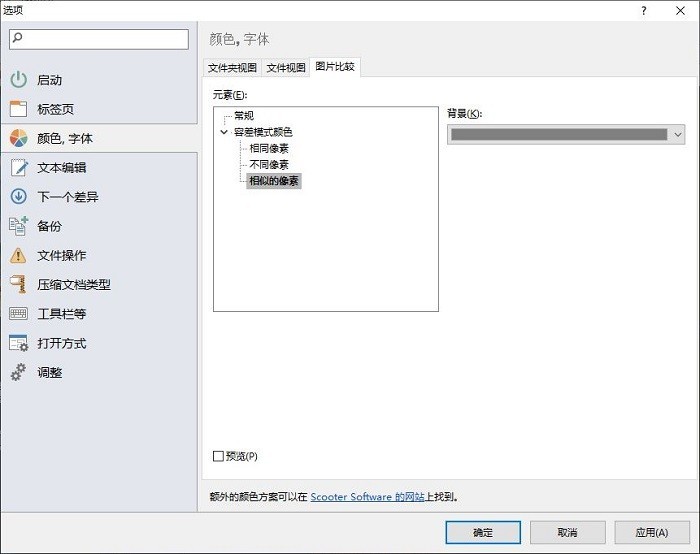
图6:设置相似像素颜色
将容差模式下的颜色设置完后,返回到图片对比面板。通过以上的修改后,我们可以看到图片对比的结果会变得更加清晰,而且不会有默认颜色下的刺眼感。
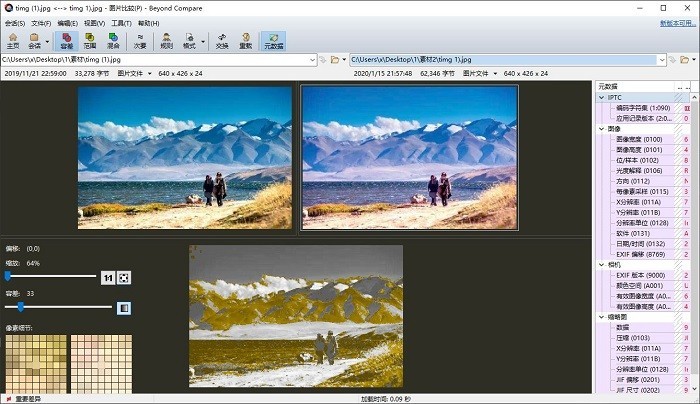
图7:调整容差颜色后效果
虽然文件对比工具Beyond Compare默认容差模式下的明亮蓝色、明亮红色能凸显出像素的差异,但当用户需要对比大量图片时,这些大面积的明亮色彩容易造成视觉疲劳。通过容差模式下的颜色设置,可以更好地减少视觉疲劳。这是一个相当实用的小技巧哦。
以上是使用Beyond Compare的图片对比功能的详细技巧的详细内容。更多信息请关注PHP中文网其他相关文章!




