这篇教程是向脚本之家介绍Photoshop制作漂亮个性的新年签名方法,教程制作出来的效果非常地漂亮,推荐到脚本之家,喜欢的朋友一起来看看吧
本教程主要使用Photoshop简单制作新年个性签名教程,最近春节同学们都很多事情在忙,就不给太难的教程了,一个非常简单的新年签教程,把你2015年的愿望写在上面,祝大家新的一年开开心心,身体健康。毕竟,做人呢,最要紧的就是开心啦。下面就为大家介绍一下,希望能对大家有所帮助!
效果图:

新建图层512×150像素,背景白色。
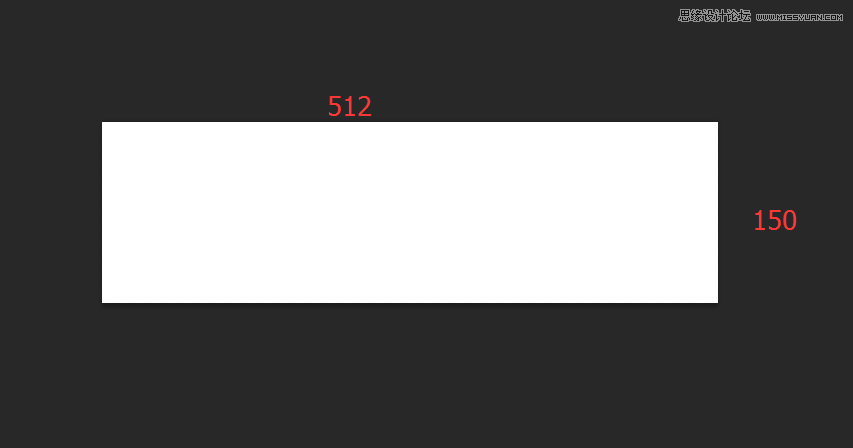
置入你想要的背景图,可以Ctrl+T进行调整,按住shift可以按原图长宽比放大。
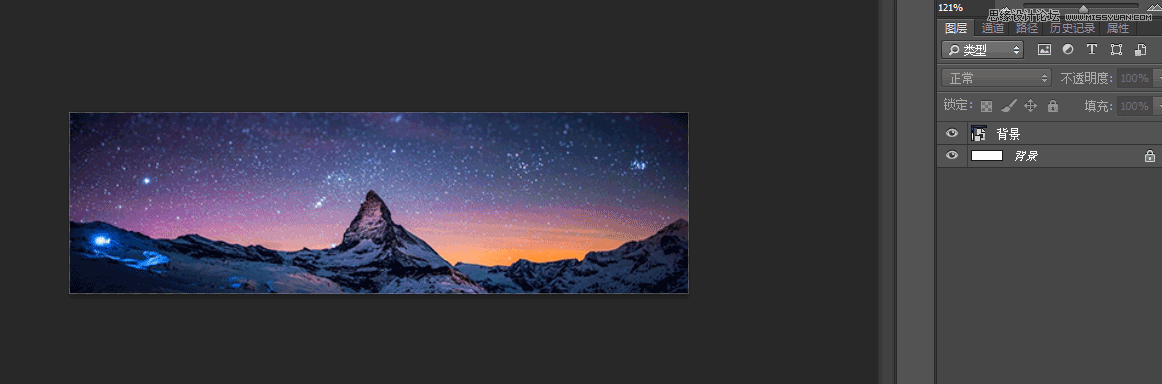
选中背景层,Ctrl+j复制一层备用,把前面眼睛点掉。
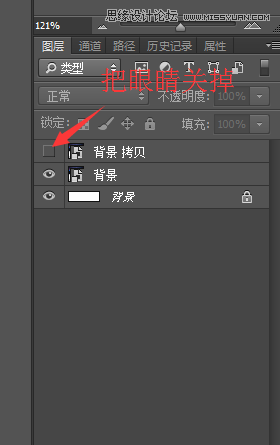
对下面一层的背景层执行滤镜-模糊-高斯模糊,数值可自己看着办。
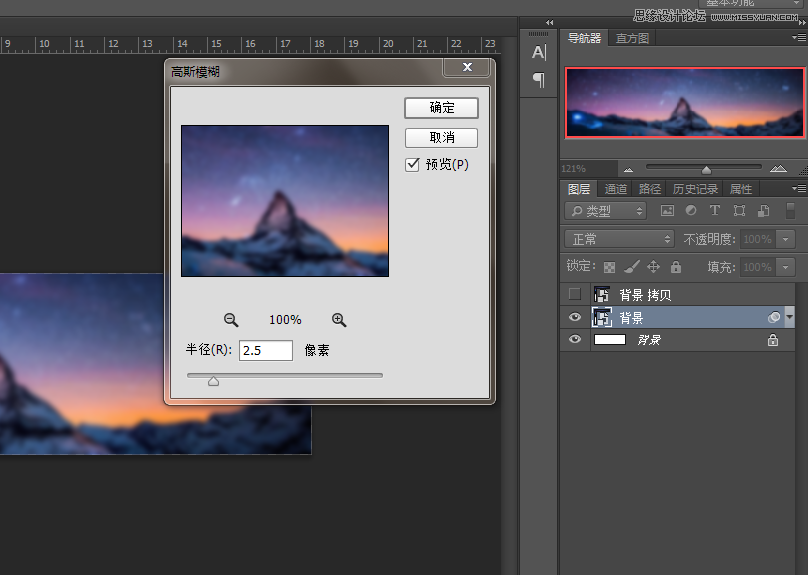
把之前关掉的眼睛打开,现在用复制这个背景层来制作圆形的部分,先用椭圆选框工具在这个层上合适位置拉一个圆形选区,按住shift可以拉正圆,加按住Alt可以以点的地方为圆心。具体大小可以把原图拉进来,拷贝背景层透明度拉低做参考。

有选区之后,对拷贝的背景层Ctrl+j抠出一个圆形图层,命名为圆,然后就可以把原图删掉,拷贝的背景层也可以删掉或者把眼睛点掉,效果如下:
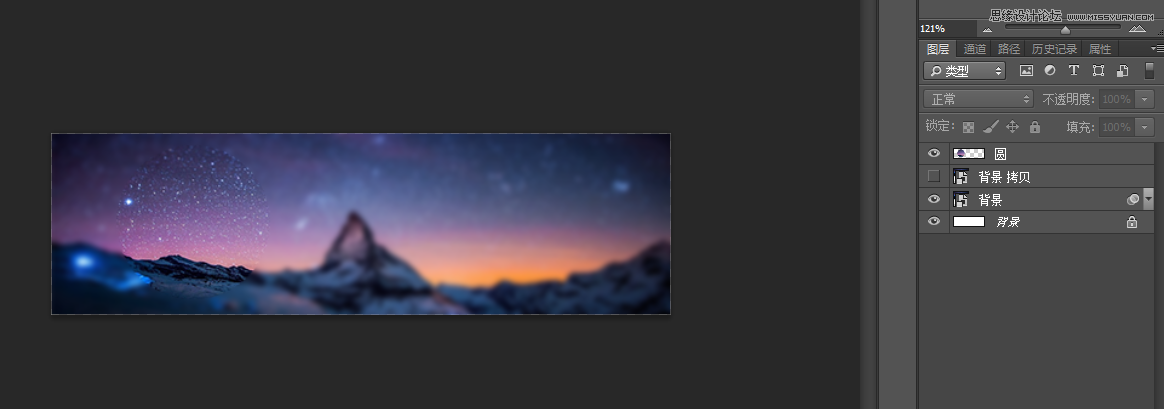
对圆这个层施加图层样式,我这里只施加的了图层阴影,个人感觉其他的没有必要,参数如下,仅供参考。注意一定要把全局光前面的勾关掉。
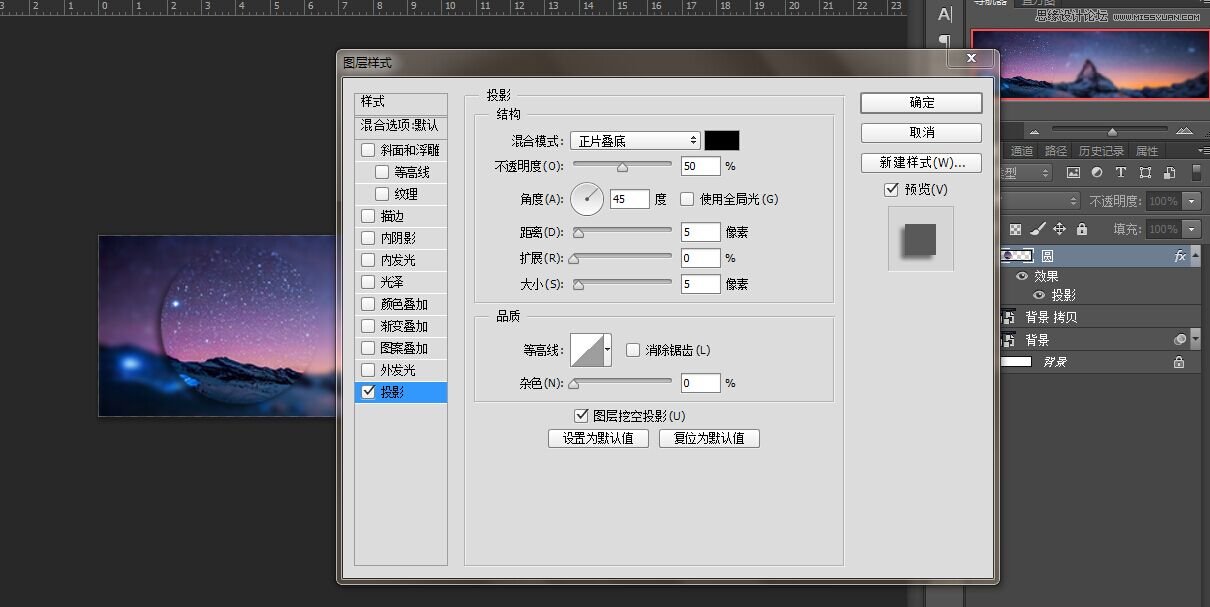
然后把圆这个层再复制3个,分别改变其角度参数为-45,145,-145度,这样圆四边都有阴影效果。然后把-45和-145度方向的投影不透明度再降低到35%。

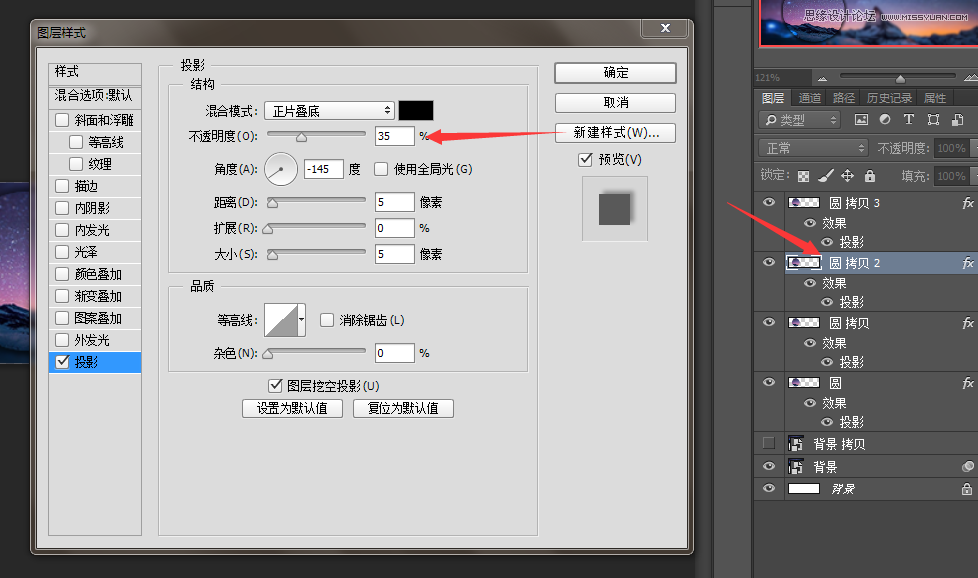
然后在合适位置写上文字,字体为方正粗倩简体。
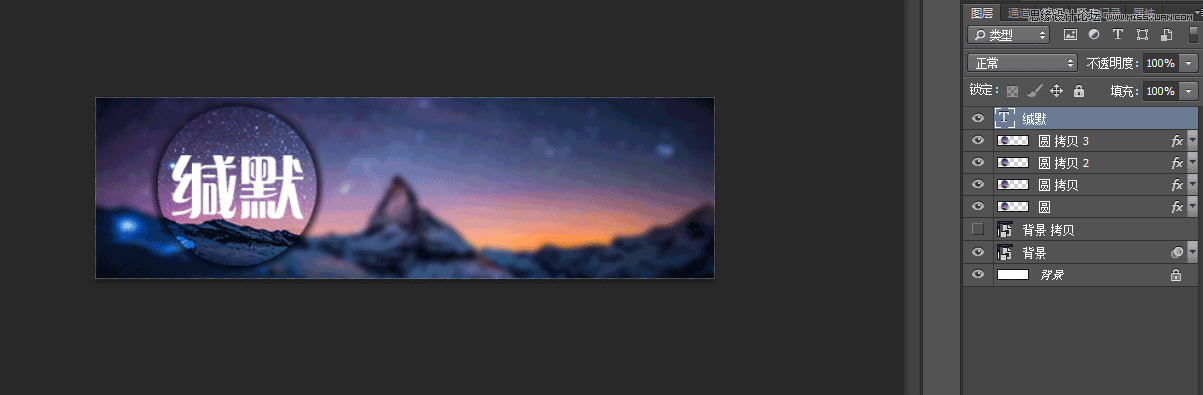
把4个圆层以及文字层打组,然后直接对组右键-合并组,个人建议复制一遍组然后再这样做。
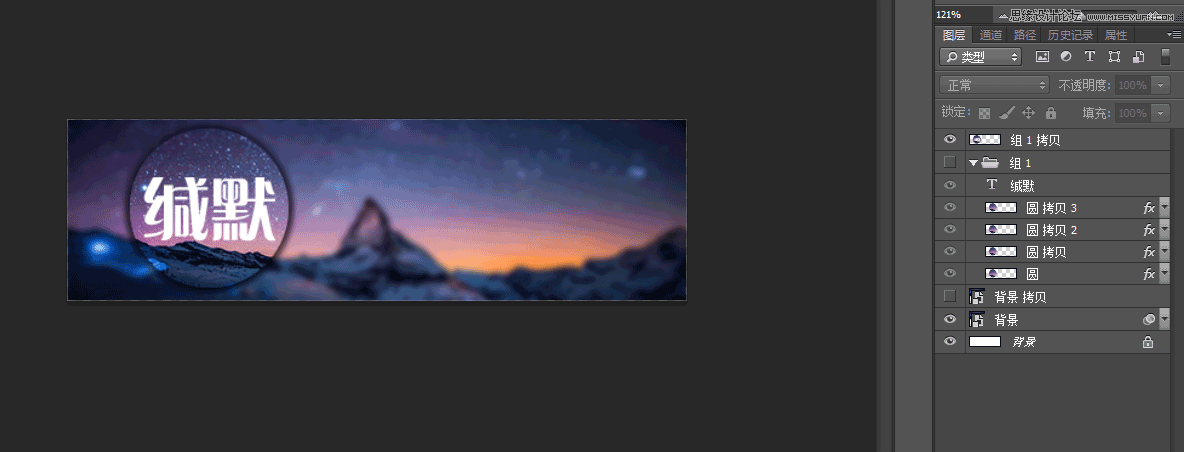
把组1拷贝这层重命名为Circle,这样方面辨认。按住Ctrl,左键点击Circle,载入其选区。
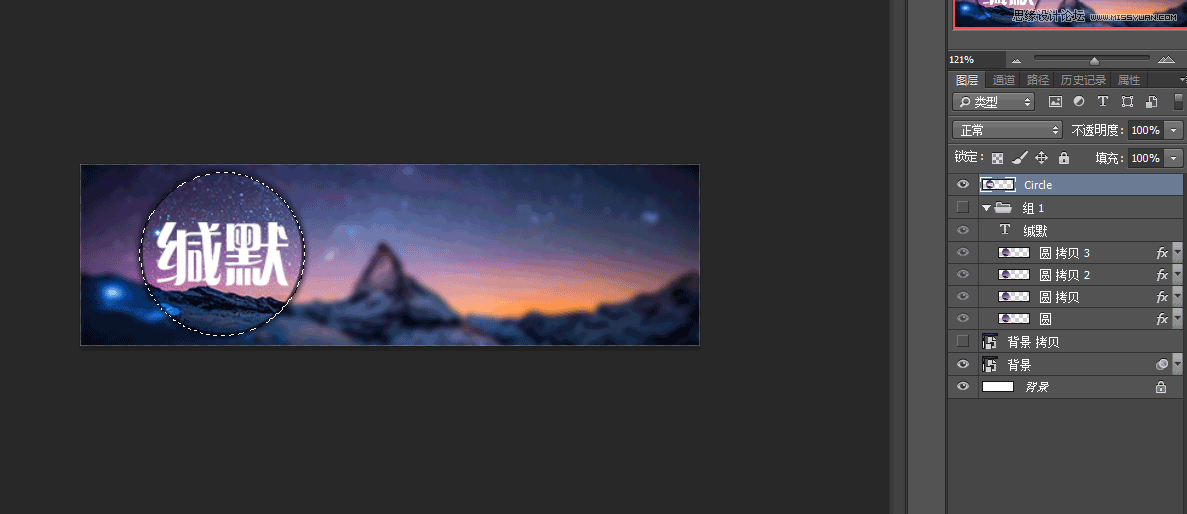
对Circle施加滤镜-扭曲-球面化,数值自定。
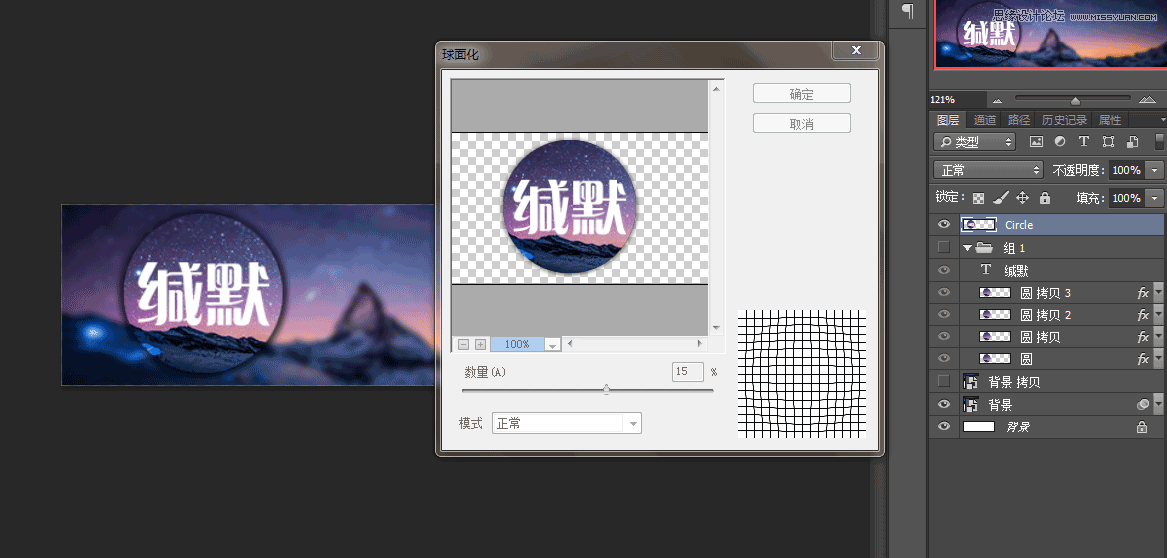
最后在右边写上你的新年愿望,字体同样为方正粗倩简体。
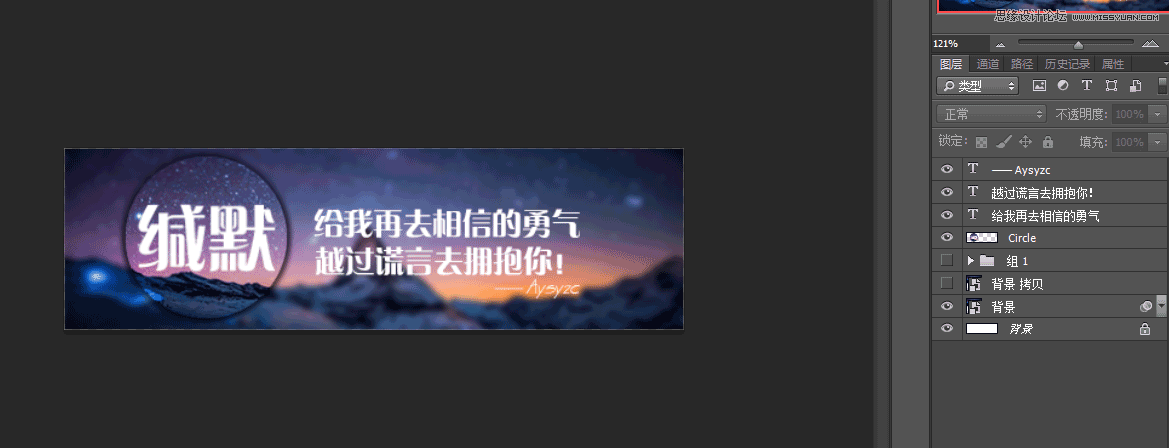
教程结束,以上就是Photoshop制作漂亮个性的新年签名教程,希望能对大家有所帮助!




