您是否正在寻找在 Photoshop CS6 中使用钢笔工具设计复古曲线的技巧?php小编百草专门为您准备了详细的教程,将一步一步指导您轻松掌握这一技巧。通过本教程,您将了解如何创建优雅流畅的曲线,助您打造出吸睛的复古设计。继续阅读,我们将为您揭开使用钢笔工具设计复古曲线的秘诀!
首先我们按照自己的喜好,选择好要用的颜色,这里我选用的是以下几种颜色。
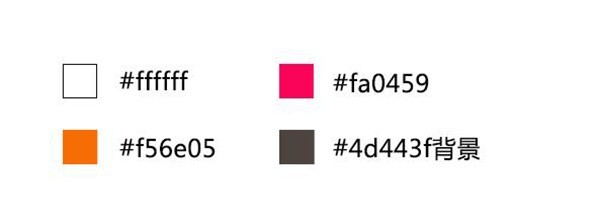
然后我们创建一个新文件 600×480,用油漆桶填充背景
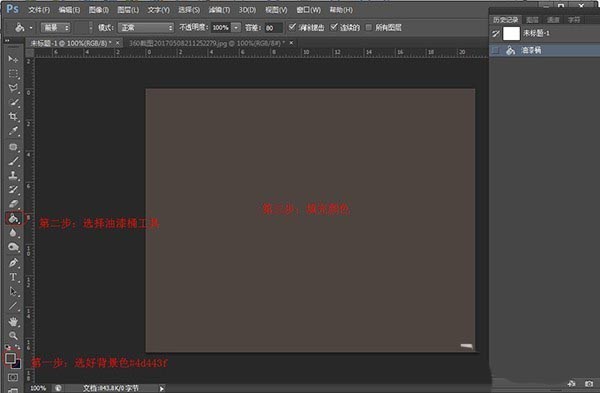
这时显示网格,网格大小设置成60px一个网格。(网格大小调节方法:编辑—首选项—参考线、网格和切片—网格线间隔设置成60)
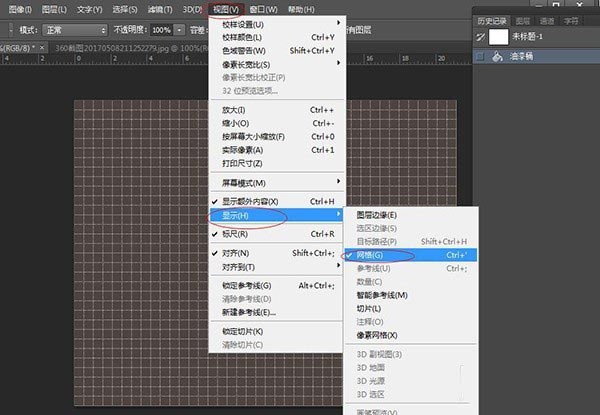
我们再利用钢笔工具,按照想要建立的曲线形状来建立选区,选区建好填充颜色#fa0459,如下图:
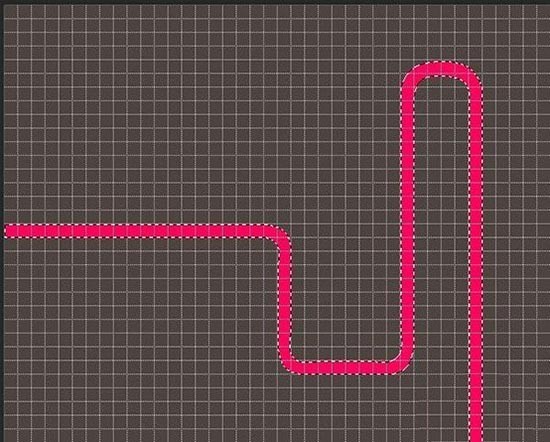
然后我们重是上一步的步骤,分别填充颜色#f56e05,#ffffff,如图:
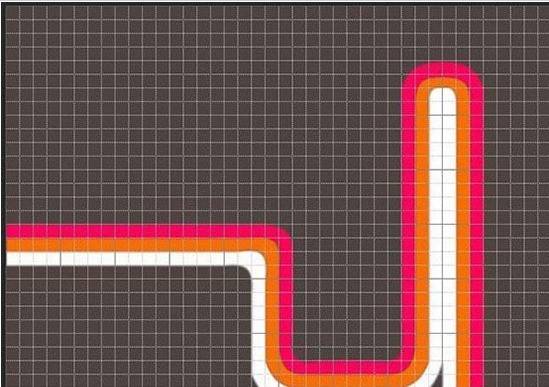
可以根据自己需求再增加一些曲线,我自己在这里增加了一下其他曲线,可以更有设计性。
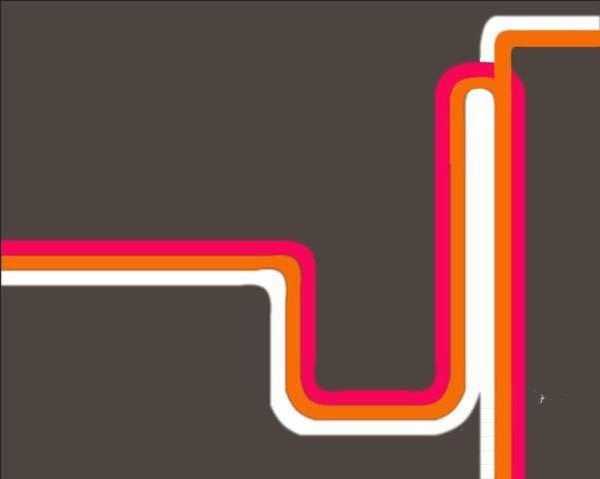
最后一步我们加上想要的文字即可。

以上是photoshop cs6中钢笔工具设计复古曲线的操方法介绍的详细内容。更多信息请关注PHP中文网其他相关文章!




