困扰于邮票模板的制作难题?php小编子墨为你提供详细解决方案!本篇文章将分步骤讲解如何使用Photoshop轻松创建专业品质的邮票模板。无论你是需要为特殊场合定制邮票,还是想设计用于收藏的个性化版本,这篇指南都能为你提供清晰易懂的指导。继续阅读,了解创作令人印象深刻的邮票模板的秘诀,让你的设计脱颖而出。
1.新建画布,填充一种颜色。新建图层,用矩形选框工具绘制形状。填充白色。
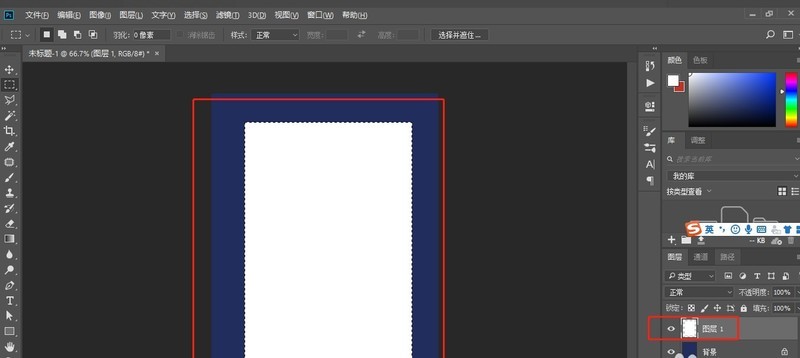
2.在路径面板点击选区转化为路径。
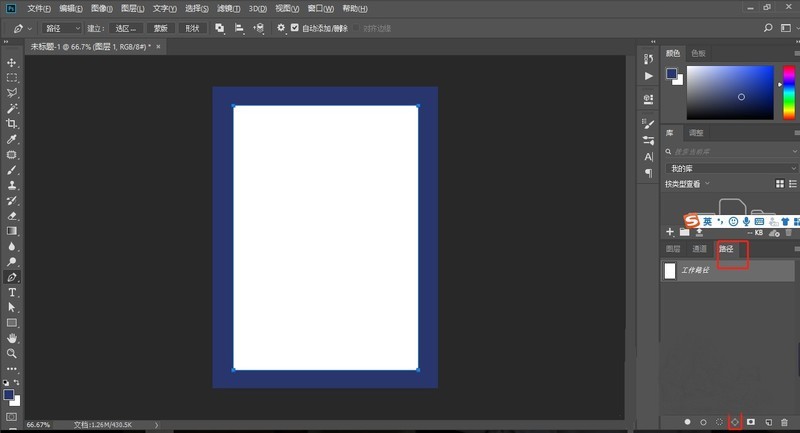
3.点击橡皮檫,设置橡皮檫的画笔预设。间距一定要拉开哦。
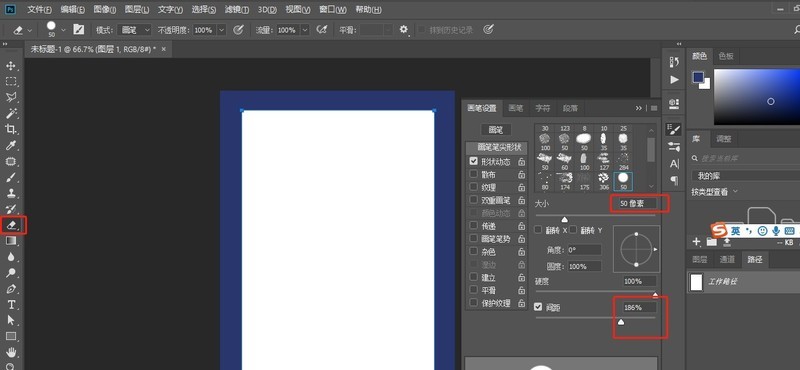
4.选择钢笔工具,右键选择描边路径。工具选中橡皮檫,确定。
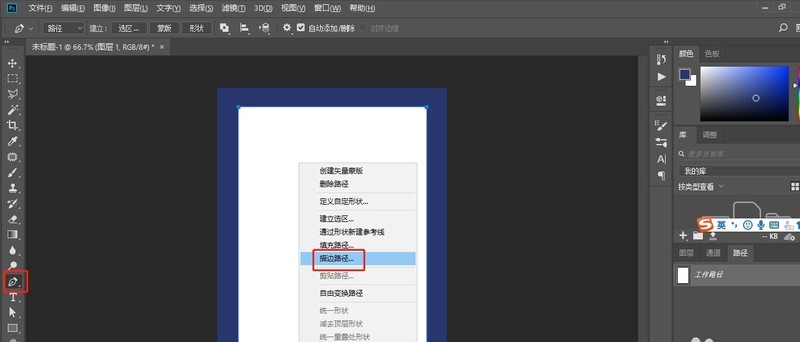
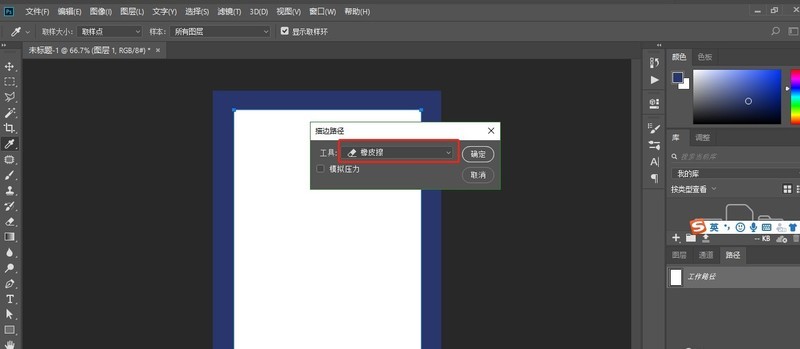
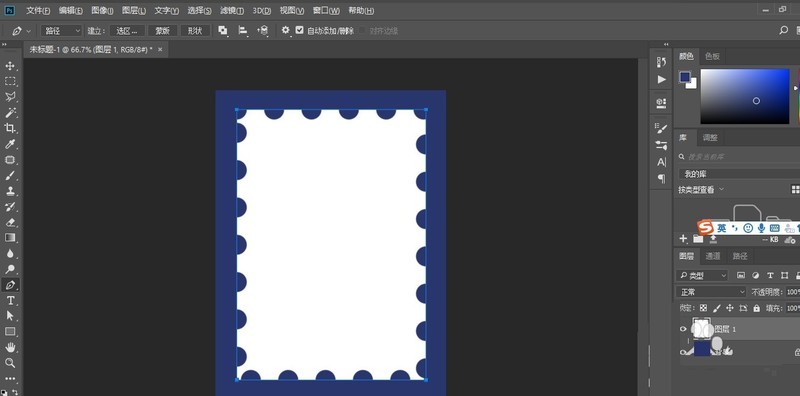
5.最后把素材图拖进来,放到图层最上方,按住ALT键或右键创建剪贴蒙版即可。
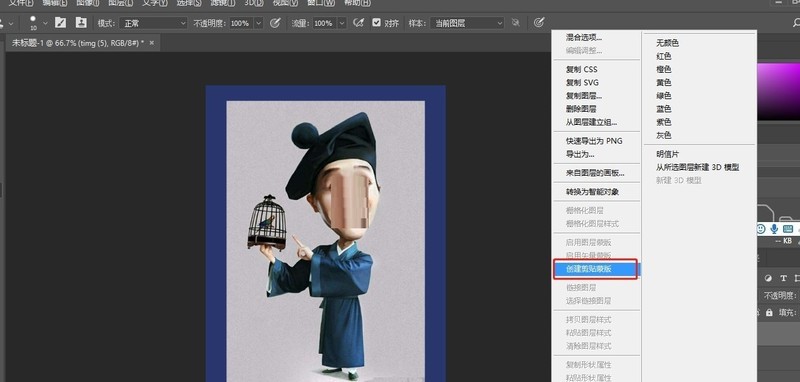
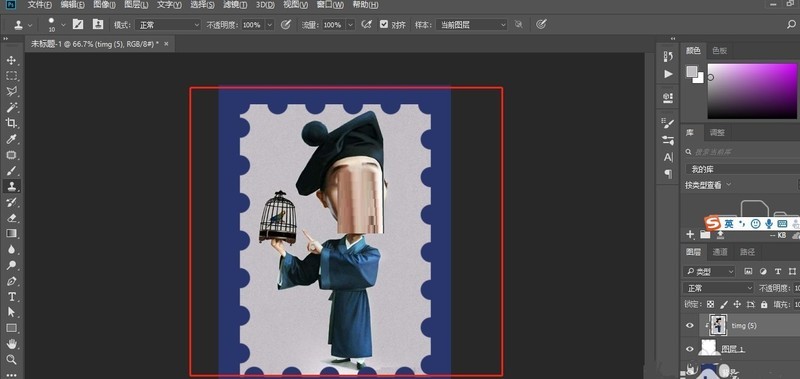
以上是Photoshop怎么制作邮票模板_用Photoshop制作邮票模板的步骤的详细内容。更多信息请关注PHP中文网其他相关文章!




