遇到了Photoshop中调整画笔大小的难题?不用担心!php小编子墨为您指点迷津。本篇文章将深入浅出地介绍Photoshop中调整画笔大小的多种方法,包括使用快捷键、工具栏和面板。无论您是设计新手还是经验丰富的插画师,这篇指南都能为您提供清晰易懂的步骤,助您轻松调整画笔大小,创作出精美的艺术作品。
首先在Photoshop 中选择画笔工具后,点击选选项栏中的画笔大小图标。
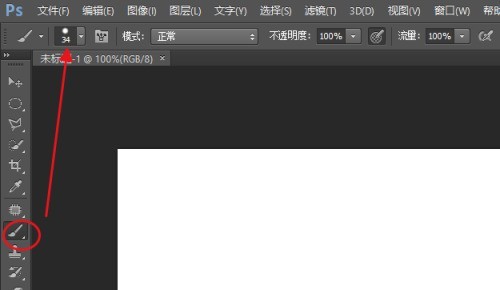
然后移动【大小】滑块,向右侧移动画笔变大,反之画笔则缩小。
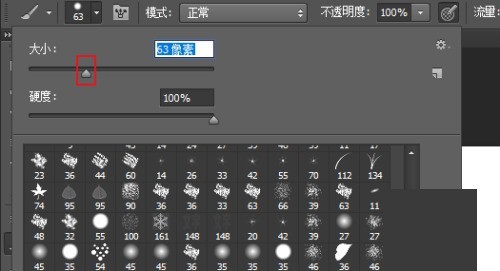
方法二:在画笔面板中调整
点击画笔面板图标,打开画笔设置面板。选择画笔笔尖形状,然后拖动大小滑块调整画笔大小。
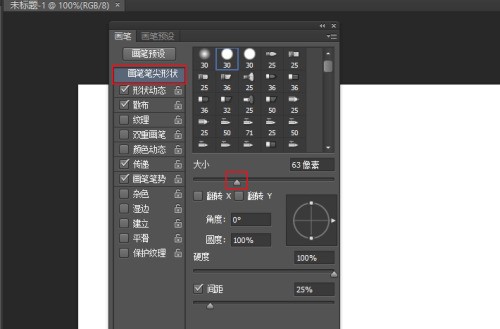
方法三:通过鼠标快捷键调整画笔大小
选择画笔后,点击键盘上的方括号,点击一次放大或缩小一次。点击右侧放大,点击左侧缩小。
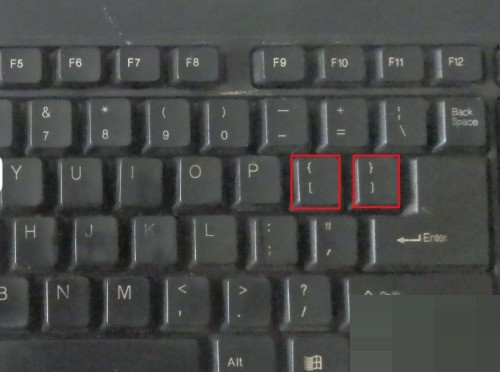
以上是Photoshop怎么调整画笔大小_Photoshop调整画笔大小方法的详细内容。更多信息请关注PHP中文网其他相关文章!




