photoshop利用画笔及滤镜快速制作梦幻的光斑背景
用画笔来制作光斑是非常快的,只需要在画笔预设中设置好一些参数;然后在画布上涂抹就可以得到初步的光斑,后期通过调整画笔大小、不透明度、颜色等得到更有层次的光斑;局部光斑还可以用滤镜模糊处理,并用图层样式加发光等,得到更为梦幻的效果。
最终效果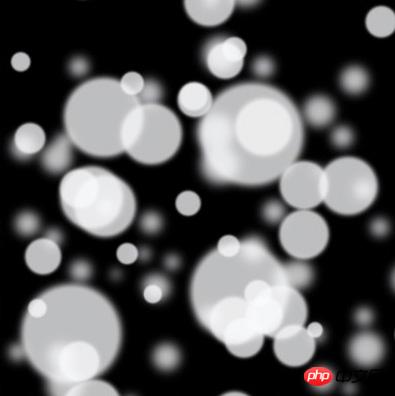
1、新建大小自定的画布,背景填充黑色。新建图层,点击画笔并打开画笔面板,调整大小、间距、抖动、散布等数值(数值不是固定的,以自己喜好调整),画笔的透明度先调成100就好了。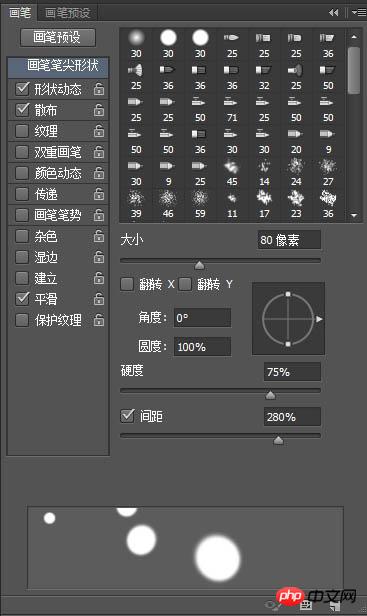
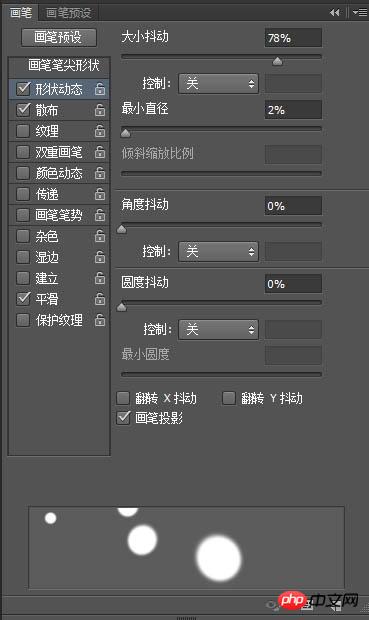
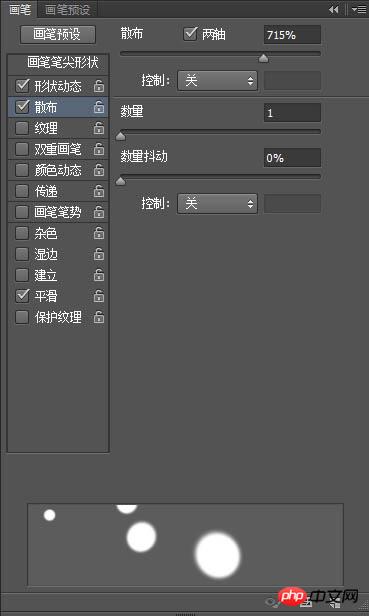
2、新建一个图层,用画笔连续划几下,变成这个样子。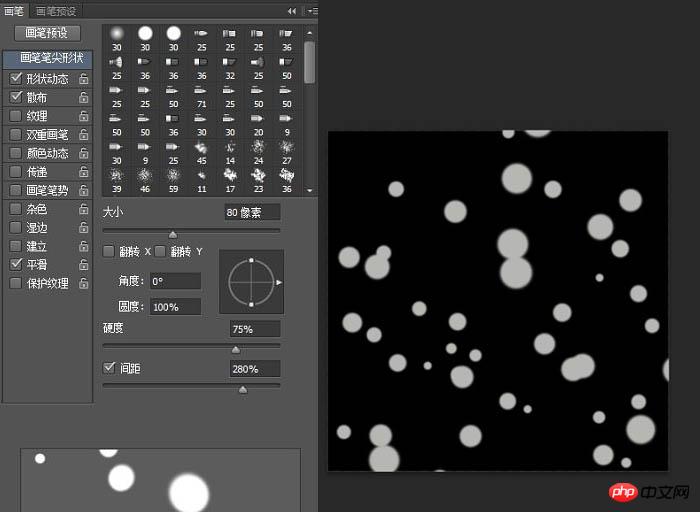
3、然后再将图层转为智能对象(在当前图层上用鼠标点击右键正数第五个),转为智能对象后(你也可以不转为智能对象,没关系的)再点击滤镜-模糊-高斯模糊。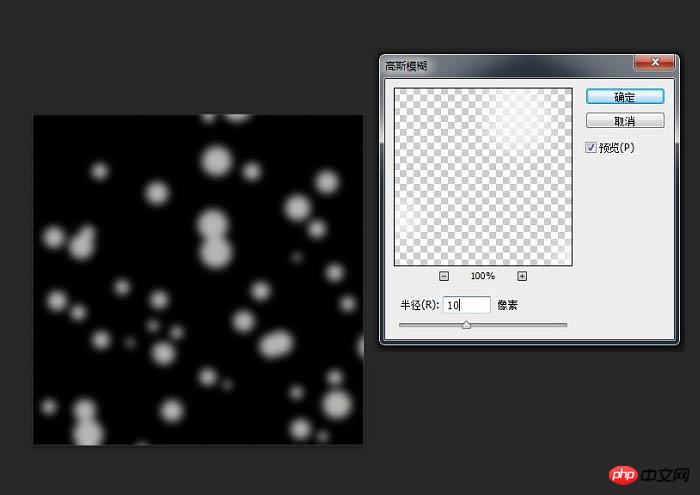
4、新建一个图层,将画笔调大一点,在你刚刚新建的图层上划几下。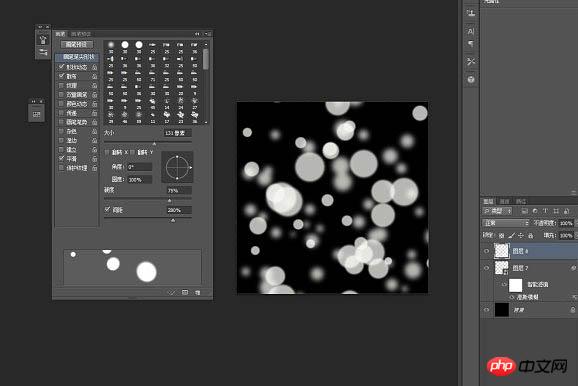
5、再新建一个图层,将画笔的大小调大,其他的调小一些,然后在图层上点几下。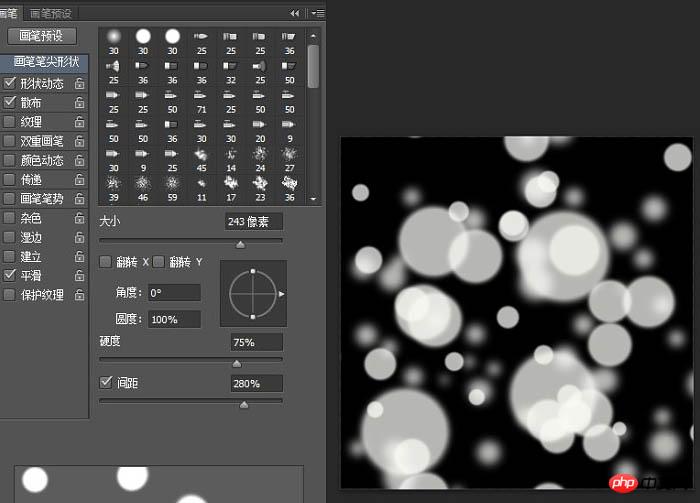
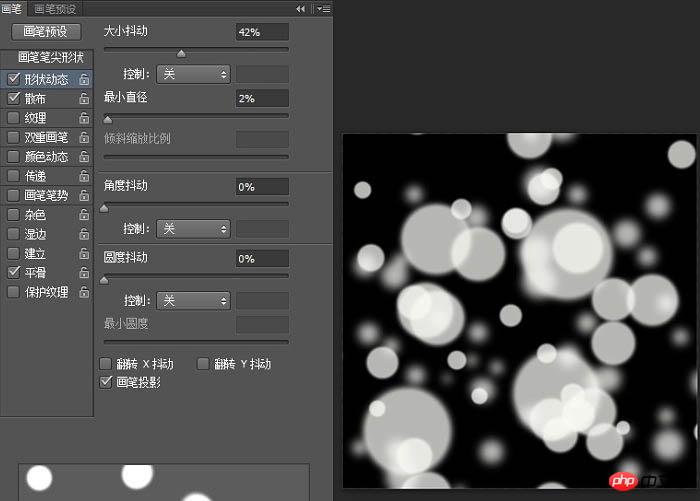
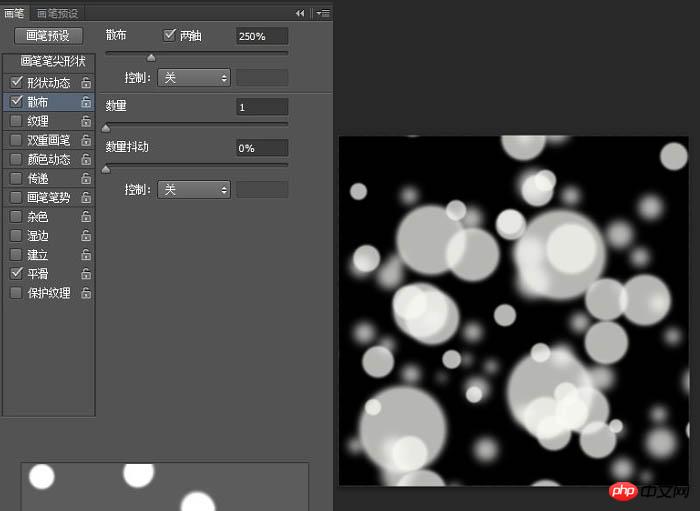
6、给图层添加外发光,让它看起来虚幻一些。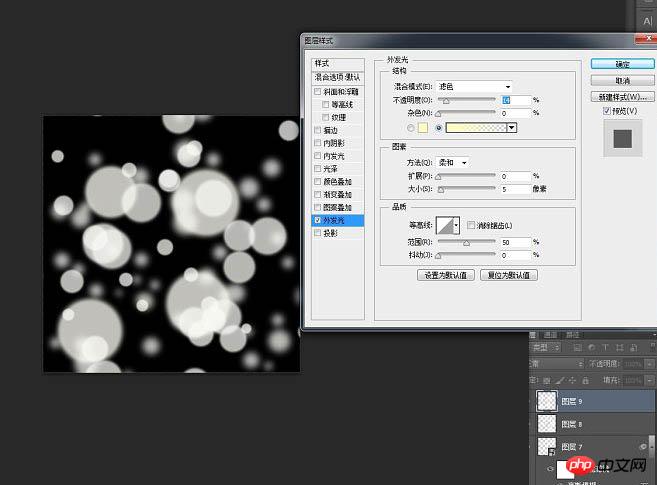
最终效果: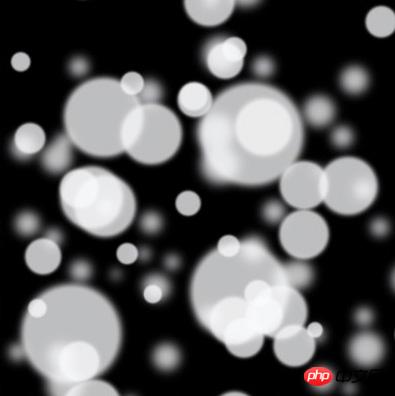

热AI工具

Undresser.AI Undress
人工智能驱动的应用程序,用于创建逼真的裸体照片

AI Clothes Remover
用于从照片中去除衣服的在线人工智能工具。

Undress AI Tool
免费脱衣服图片

Clothoff.io
AI脱衣机

AI Hentai Generator
免费生成ai无尽的。

热门文章

热工具

记事本++7.3.1
好用且免费的代码编辑器

SublimeText3汉化版
中文版,非常好用

禅工作室 13.0.1
功能强大的PHP集成开发环境

Dreamweaver CS6
视觉化网页开发工具

SublimeText3 Mac版
神级代码编辑软件(SublimeText3)
 OneNote如何设置图片为背景
May 14, 2023 am 11:16 AM
OneNote如何设置图片为背景
May 14, 2023 am 11:16 AM
Onenote是Microsoft提供的最好的笔记工具之一。结合Outlook和MSTeams,Onenote可以成为提高工作和个人创意工作效率的强大组合。我们必须以不同的格式做笔记,这可能不仅仅是把事情写下来。有时我们需要从不同来源复制图像并在日常工作中进行一些编辑。如果知道如何应用更改,则粘贴在Onenote上的图像可以发挥很大作用。您在使用Onenote时是否遇到过粘贴在Onenote上的图像无法让您轻松工作的问题?本文将着眼于在Onenote上有效地使用图像。我们可
 C++图像处理实践指南:实现图像特效和滤镜
Nov 27, 2023 am 11:40 AM
C++图像处理实践指南:实现图像特效和滤镜
Nov 27, 2023 am 11:40 AM
在计算机科学和图像处理领域,C++一直是最常用的编程语言之一。图像处理是计算机视觉的重要子领域之一,包括图像分析、处理和识别等方面。本文将介绍C++图像处理中的一些基本概念和技巧,并提供一些实现图像特效和滤镜的示例代码,帮助读者更好地理解和实践C++图像处理。一、C++图像处理基础1.1常用的图像文件格式在图像处理中,我们通常需要用到各种图像文件格式,包括
 Win11 新版画图:一键移除背景实现抠图功能
Sep 15, 2023 pm 10:53 PM
Win11 新版画图:一键移除背景实现抠图功能
Sep 15, 2023 pm 10:53 PM
微软邀请Canary和Dev频道的WindowsInsider项目成员,测试和体验新版画图(Paint)应用,最新版本号为11.2306.30.0。本次版本更新最值得关注的新功能是一键抠图功能,用户只需要点击一下,就能自动消除背景,凸显画面主体,便于用户后续操作。整个步骤非常简单,用户在新版画图应用中导入图片,然后点击工具栏上“移除背景”(removebackground)按钮,就可以删除图片中的背景,用户也可以使用矩形来选择要消除背景的区域。
 win7系统登陆时的默认图片背景如何更改
Jun 30, 2023 pm 04:03 PM
win7系统登陆时的默认图片背景如何更改
Jun 30, 2023 pm 04:03 PM
win7系统登陆时的默认图片背景如何更改?win7系统登陆时的默认图片背景如何更改教程分享。我们电脑设置了登陆密码之后,开启电脑之后到登陆界面的时候,就会有一个图片背景。有的用户想要去修改这个背景,那么如何操作才能去修改这个背景呢?很多小伙伴不知道怎么详细操作,小编下面整理了win7系统登陆时的默认图片背景更改步骤,如果你感兴趣的话,跟着小编一起往下看看吧! win7系统登陆时的默认图片背景更改步骤 1、首先在图示路径C:WindowsSystem32oobeinfoackgrounds
 在 iPhone 上播放环境背景声音以保持专注
Nov 29, 2023 pm 11:27 PM
在 iPhone 上播放环境背景声音以保持专注
Nov 29, 2023 pm 11:27 PM
在iPhone和iPad上,Apple包含的多项辅助功能之一是背景声音。这些声音旨在帮助您保持专注、保持冷静,并帮助您在忙于某事时尽量减少分心。提供的背景声音包括平衡、明亮和黑暗的噪音,以及海洋、雨水和溪流等自然声音。所有声音都可以设置为在后台播放,以掩盖不需要的环境或外部噪音,并且声音混合到其他音频和系统声音中或隐藏在其他音频和系统声音下。在iPhone和iPad上启用背景声音以下步骤介绍如何在运行iOS15/iPadOS15及更高版本的iPhone和iPad上启用背景声音。在iPhone或i
 ppt背景怎么全部替换
Mar 25, 2024 pm 04:25 PM
ppt背景怎么全部替换
Mar 25, 2024 pm 04:25 PM
PPT背景替换是一种重要的操作,可快速统一演示文稿的视觉风格。通过修改幻灯片母版或使用“格式背景”功能,可以快速替换整个演示文稿的背景。此外,某些PPT版本还提供批量替换功能,可以轻松替换所有幻灯片的背景。在替换背景时,应注意选择与演示文稿主题相符的背景,并确保背景清晰度和分辨率符合要求。
 美图秀秀如何换照片背景底色
Apr 08, 2024 pm 03:56 PM
美图秀秀如何换照片背景底色
Apr 08, 2024 pm 03:56 PM
1、打开美图秀秀软件,选择【图片美化】,从相册中导入照片。2、点击底部工具栏的【抠图】,选择【背景替换】功能。3、在【背景】选项中,从纯色方框中挑选所需底色,或上传自定义图片。4、确认选择后,点击【保存】即可完成底色更换。
 Go语言的诞生背景与初衷
Apr 04, 2024 am 08:48 AM
Go语言的诞生背景与初衷
Apr 04, 2024 am 08:48 AM
Go语言诞生于Google,旨在解决C++的复杂性和并发支持不足的问题。它的初衷是创造一种简洁易学、高效并发、内存安全、跨平台的语言,以提高程序员的生产力,构建可靠可扩展的系统,并促进代码的移植和共享。






