在处理 Excel 表格时,遇到公式无法自动更新数据的问题困扰吗?本教程由php小编柚子精心编写,为您提供简单明了的步骤指南,解决 Excel 公式自动更新数据的难题。通过深入的讲解和清晰的操作步骤,您可以轻松掌握如何设置公式,确保数据更新时自动同步。深入了解本文,为您在 Excel 表格中高效工作保驾护航。
1. 公式计算配置为【手动】所致
将Excel的公式计算配置为【手动】状态,这是最常见的公式无法自动计算的原因之一,因此也是我们在检查Excel公式【失效】时,需要执行的第一道检查程序。
启动Excel,单击【公式】选项卡,然后单击【计算选项】按钮,在下来菜单中,将计算选项设置为【自动】即可(图1)。
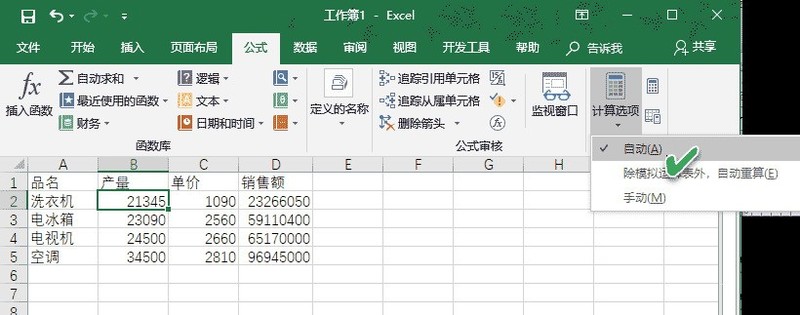
小提示:一般情况下,Excel表格默认的计算选项为【自动】状态,但此设置在某些情况下可以由【宏】或以前打开的其他Excel工作簿进行更改。因此,如果我们不知道此设置,而宏或其他工作簿自动更改了此设置,就会导致含有公式的单元格不能自动更新数据的问题发生。
2. 单元格的格式为【文本】引起
不小心将单元格(包括公式)格式化为【文本】可能是导致此问题的另一个原因。我们知道,如果是文本格式,单元格将不会按预期的公式设定进行计算。
单击单元格,检查【开始】选项卡的【数字】组。如果显示【文本】,请使用下拉菜单将其更改为【常规】(图2)。
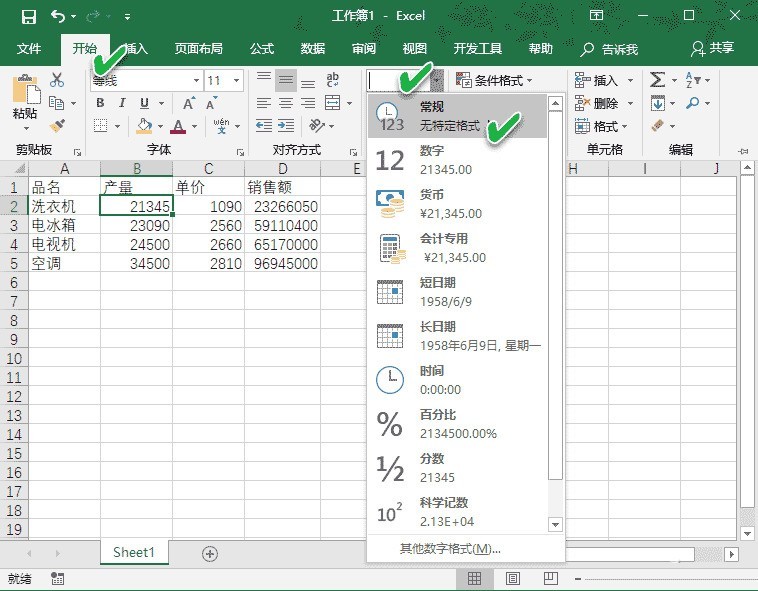
现在,通过双击单元格并按下回车,重新计算单元格中的公式即可。
3. 【显示公式】按钮已打开导致
如果【公式】选项卡上的【显示公式】按钮处于启用状态,则公式将不起作用。这种情况可能是由用户或以前使用此工作簿的人意外操作所致。此按钮主要用于审核公式,因此它显示公式而不是最终结果。但是,此选项卡在解决公式错误时非常有用(图3)。
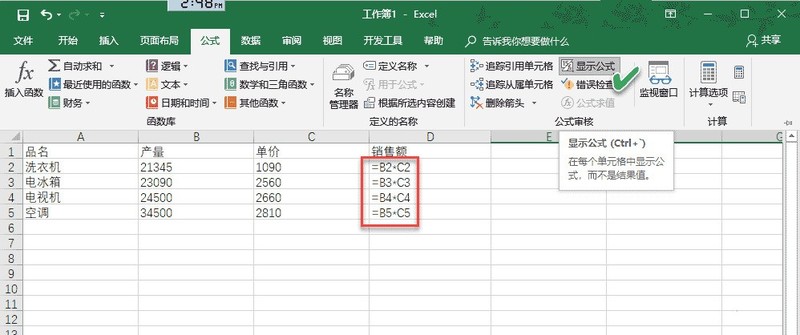
要解决此问题,只需单击【显示公式】按钮并将其关闭即可。
4. 等号前输入的空格所造成
最后一个原因可能是在键入公式时,如果不小心在【=】之前输入了一个空格,则公式将无法计算。由于视觉的差别很小,因此这一个错误很难被注意到,常常无法识别。
通过双击单元格,选择公式中【=】之前的区域,检查是否有空格并选中,如果有,请将其删除,之后公式将获得更新(图4)。
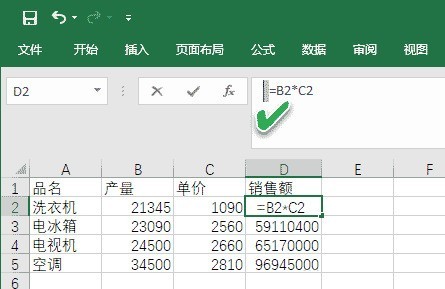
下面是其他网友的补充
1、打开Excel2007软件,这里以2007版本为例,其它版本操作类似。
2、打开一个出货单类型的excel表格,对其中一个公式进行修改,
3、当对单价进行修改后,对应的格子里,结果并没有变化,
4、这时可以在excel中,按f9进行手动计算,可以看到结果正确了,
5、经研究发现解决方法很简单,从左上角进行菜单中的Excel选项,
6、在Excel选项界面中,进入公式,
7、在工作簿计算中,将自动重算开启,回到操作界面,就会看到所有的修改都生效了。
以上是Excel公式不能自动更新数据怎么办-Excel公式自动更新数据的步骤教程的详细内容。更多信息请关注PHP中文网其他相关文章!




