使用 Excel 下拉菜单可以简化数据输入并提高准确性。对于需要关联不同工作表中的数据的下拉菜单,通常需要手动设置。本教程将介绍如何在 Excel 中设置下拉菜单自动关联数据,帮助您节省时间和提高效率。下面详细内容将一步一步指导您完成设置过程,解决您的问题并提升您的 Excel 使用技能。
第一步:首先先选择如图所示的位置,点击公式。
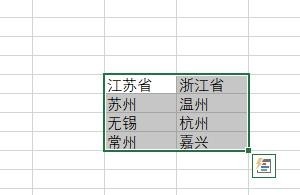
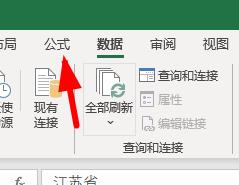
第二步:点击【根据选内容进行创建】。
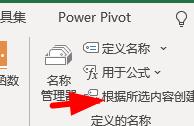
第三步:现在点击城市下的单元格。
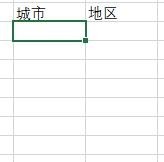
第四步:在工具栏→数据→数据验证中将任何值改为序列。
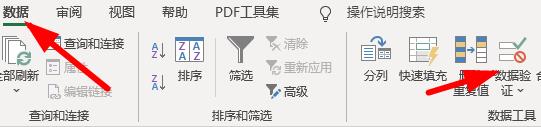
第五步:数据的来源选择为城市的区域。
第六步:现在就可以出现如图的效果。

第七步:接着设置地区的下拉列表。
第八步:重复上述添加下拉列表的操作。
第九步:不过来源要设置为公式为"=indirect(G10)",G10表示你的城市对应的第一个单元格。
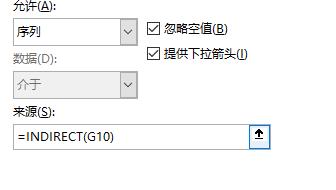
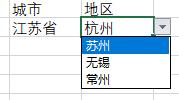
以上是excel下拉菜单怎么设置自动关联数据_excel下拉菜单设置自动关联数据教程的详细内容。更多信息请关注PHP中文网其他相关文章!




