Photoshop设计制作简洁的双11电商促销横幅
电商促销页面中的横幅比较重要,作者在设计的时候也非常用心,用较大的文字直接表达主题,再加上一些合适的装饰,效果也非常不错
电商促销页面中的横幅比较重要,作者在设计的时候也非常用心,用较大的文字直接表达主题,再加上一些合适的装饰,效果也非常不错。
最终效果
1、新建一个宽度1920像素,高光自定的文件,填充颜色:#ffd941。然后在1000像素内拉取铺助线。 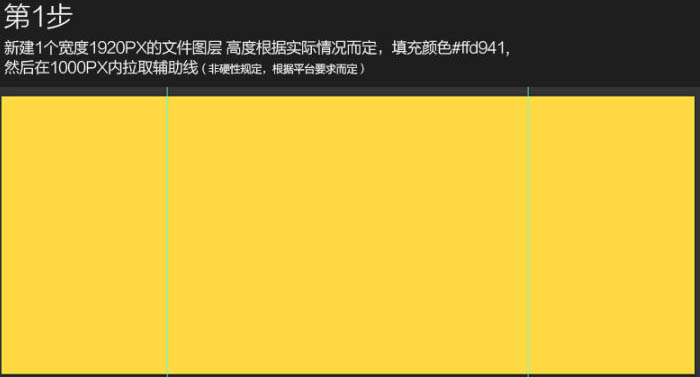
2、使用钢笔工具勾取形状,填充颜色:#ae1c0d。 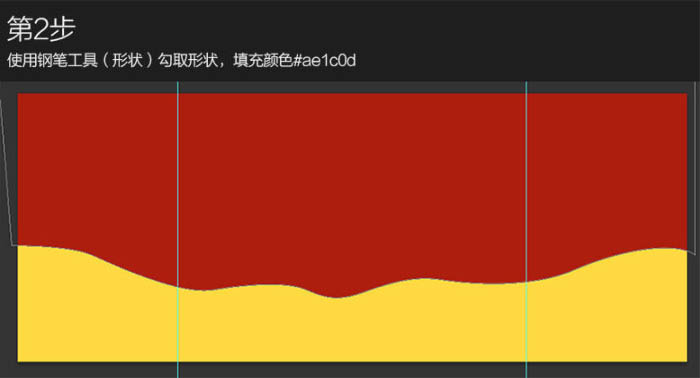
3、输入字体,大小150PX,按Ctrl + T 把文字调斜一点。 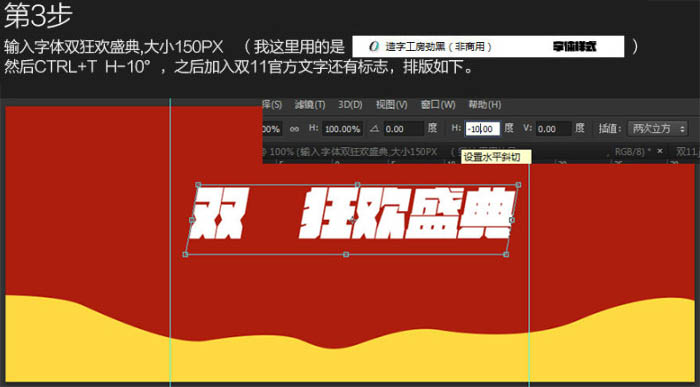

4、一样用钢笔工具,画出一个形状,至此大体的排版就出来了。 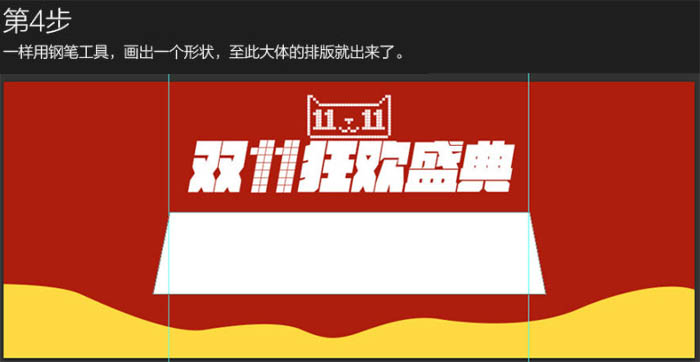
5、排版好之后,我们就开始处理文字效果,首先把文字合并,然后图层样式选择描边,大小数值选25。 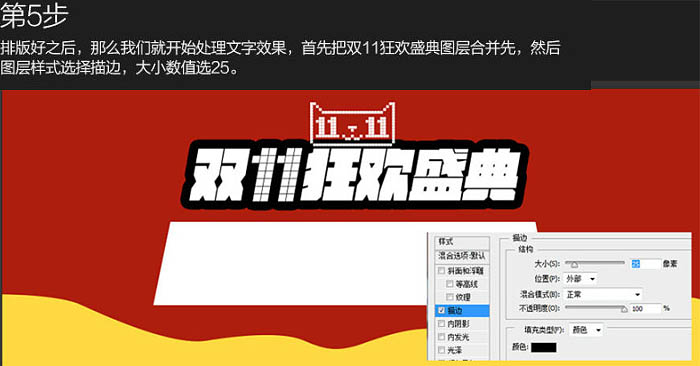
6、然后用钢笔工具对着描边的形状进行重新画一遍,使棱角分明点。色值#350a04。之后把描边图层样式清除掉。 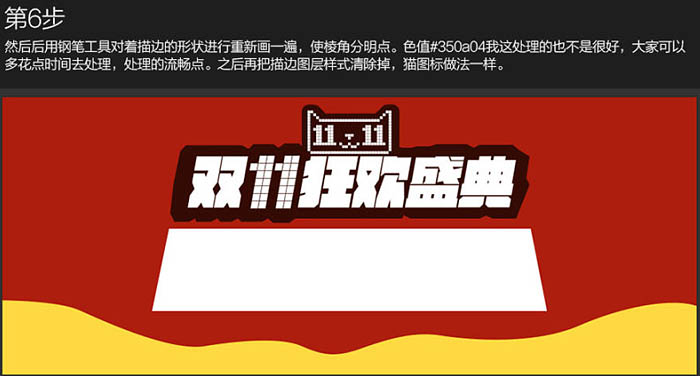
7,8、复制几层文字图层,向右下角轻移几步,然后合并图层,命名阴影层,之后再新建一个图层,对阴影层创建剪切蒙版,用画笔绘制效果如下。 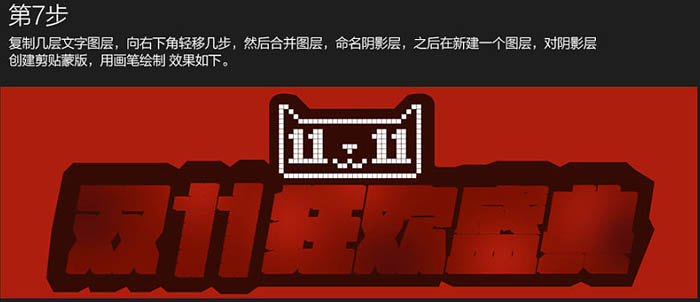
9、把文字图层眼睛点上,然后修改文字颜色,色值为#f9e00b,然后再对文字层做些渐变。 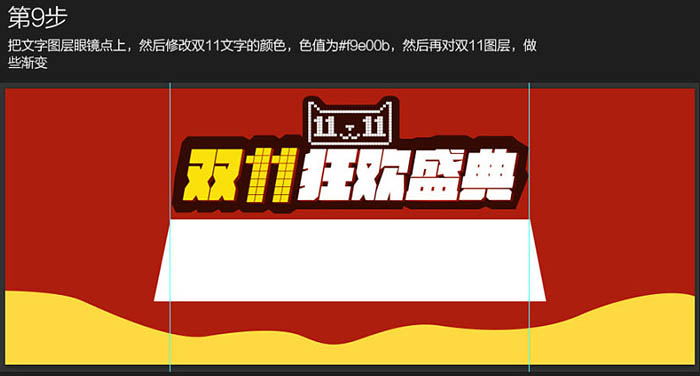

10、对矩形进行处理,简单的加个渐变效果,还有投影即可,无需太复杂。 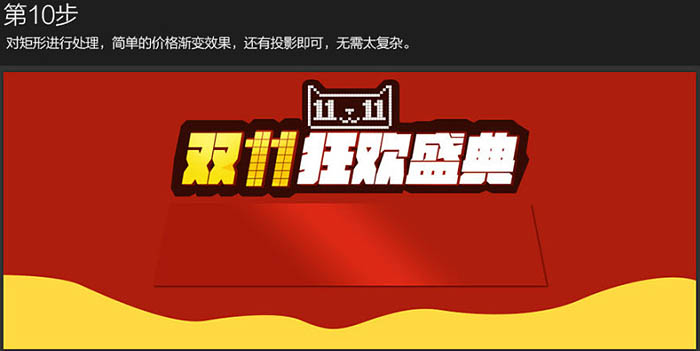
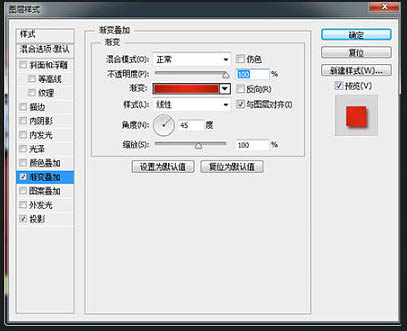
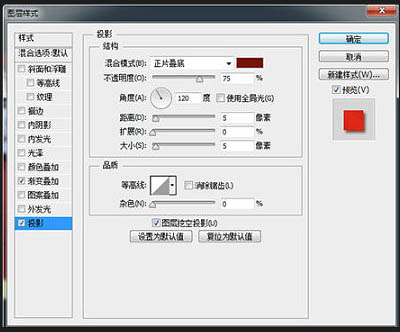
11、输入活动文字,注意主次,然后叠加一个炫光素材,模式改为“滤色”。 
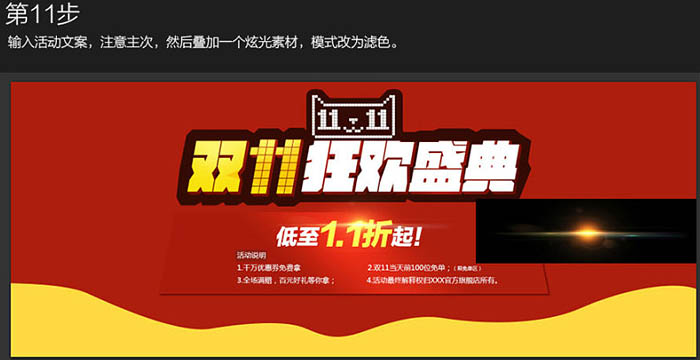
12、主体内容都处理好后,我们开始处理背景,现在感觉还有点单调。首先压暗边缘跟底部,提亮正中顶部,然后叠加一个不规则形状素材,再叠加一个窗帘素材。 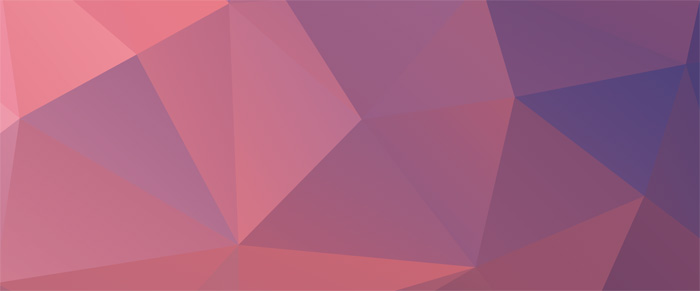

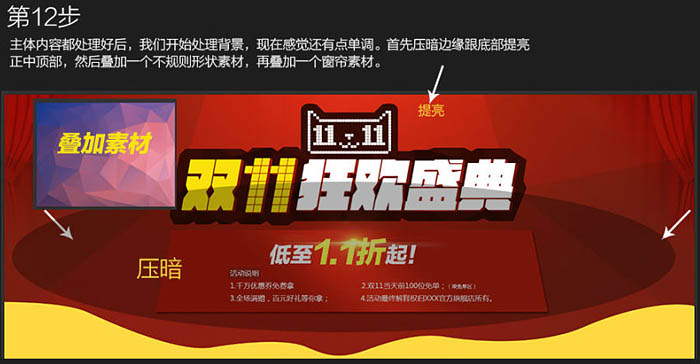
13、至此基本就算完成了,但是促销氛围还不够,所有我们要添加一些飘絮物来制造氛围。 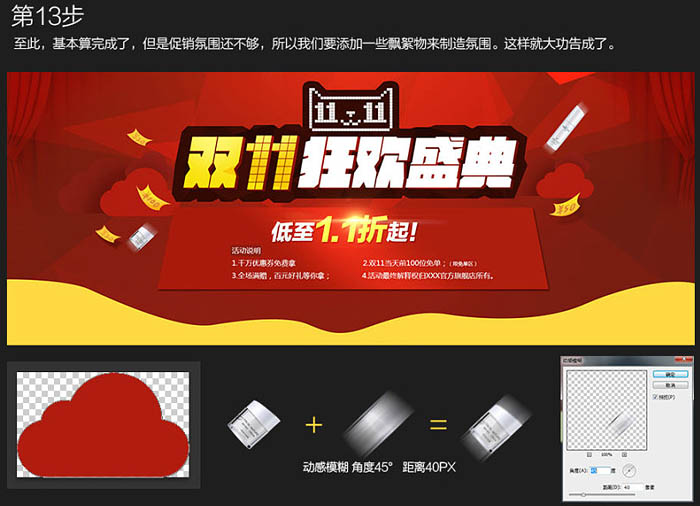
最终效果:

热AI工具

Undresser.AI Undress
人工智能驱动的应用程序,用于创建逼真的裸体照片

AI Clothes Remover
用于从照片中去除衣服的在线人工智能工具。

Undress AI Tool
免费脱衣服图片

Clothoff.io
AI脱衣机

AI Hentai Generator
免费生成ai无尽的。

热门文章

热工具

记事本++7.3.1
好用且免费的代码编辑器

SublimeText3汉化版
中文版,非常好用

禅工作室 13.0.1
功能强大的PHP集成开发环境

Dreamweaver CS6
视觉化网页开发工具

SublimeText3 Mac版
神级代码编辑软件(SublimeText3)
 如何使用Photoshop创建社交媒体图形?
Mar 18, 2025 pm 01:41 PM
如何使用Photoshop创建社交媒体图形?
Mar 18, 2025 pm 01:41 PM
本文使用Photoshop详细介绍了社交媒体图形,涵盖设置,设计工具和优化技术。它强调图形创建的效率和质量。
 如何在Photoshop(文件大小,分辨率,颜色空间)中准备图像以供网络使用?
Mar 13, 2025 pm 07:28 PM
如何在Photoshop(文件大小,分辨率,颜色空间)中准备图像以供网络使用?
Mar 13, 2025 pm 07:28 PM
文章讨论了在Photoshop中准备用于Web使用的图像,重点是优化文件大小,分辨率和颜色空间。主要问题是平衡图像质量与快速加载时间。
 如何有效地使用Photoshop的内容感知填充和内容感知的移动工具?
Mar 13, 2025 pm 07:35 PM
如何有效地使用Photoshop的内容感知填充和内容感知的移动工具?
Mar 13, 2025 pm 07:35 PM
文章讨论了使用Photoshop的内容感知填充和有效移动工具,提供了选择源区域,避免错误并调整设置以获得最佳结果的技巧。
 如何使用Photoshop的视频编辑功能?
Mar 18, 2025 pm 01:37 PM
如何使用Photoshop的视频编辑功能?
Mar 18, 2025 pm 01:37 PM
本文介绍了如何使用Photoshop进行视频编辑,详细详细介绍了导入,编辑和导出视频的步骤,并突出了时间表面板,视频层和效果等关键功能。
 如何在Photoshop中校准显示器的准确颜色?
Mar 13, 2025 pm 07:31 PM
如何在Photoshop中校准显示器的准确颜色?
Mar 13, 2025 pm 07:31 PM
文章讨论了在Photoshop中进行准确颜色的校准显示器,用于校准的工具,不当校准的效果以及重新校准频率。主要问题是确保颜色准确性。
 如何使用Photoshop(优化文件大小,分辨率)准备Web图像?
Mar 18, 2025 pm 01:35 PM
如何使用Photoshop(优化文件大小,分辨率)准备Web图像?
Mar 18, 2025 pm 01:35 PM
文章讨论使用Photoshop优化Web的图像,重点关注文件大小和分辨率。主要问题是平衡质量和加载时间。
 如何在Photoshop中创建动画gif?
Mar 18, 2025 pm 01:38 PM
如何在Photoshop中创建动画gif?
Mar 18, 2025 pm 01:38 PM
文章讨论了Photoshop中创建和优化动画gif,包括在现有GIF中添加帧。主要重点是平衡质量和文件大小。
 如何使用Photoshop(分辨率,颜色配置文件)准备打印图像?
Mar 18, 2025 pm 01:36 PM
如何使用Photoshop(分辨率,颜色配置文件)准备打印图像?
Mar 18, 2025 pm 01:36 PM
该文章指导在Photoshop中准备用于打印的图像,重点介绍分辨率,色谱和清晰度。它认为300 ppi和CMYK配置文件对于质量印刷至关重要。






