PS设计时尚大气的红色光影壁纸图
这篇教程是向脚本之家的朋友介绍利用PS设计时尚大气的红色光影壁纸图方法,效果图制作非常简单,但制作出来的效果很漂亮,教程制作出来的壁纸基本上都是以圆形为主,制作的时候只需要降低图层的不透明度,然后多复制一些圆形色块叠加到一起,就可以得到非常不错的效果。推荐过来,喜欢的朋友可以跟着教程来学习,下面我们先来看看最终效果
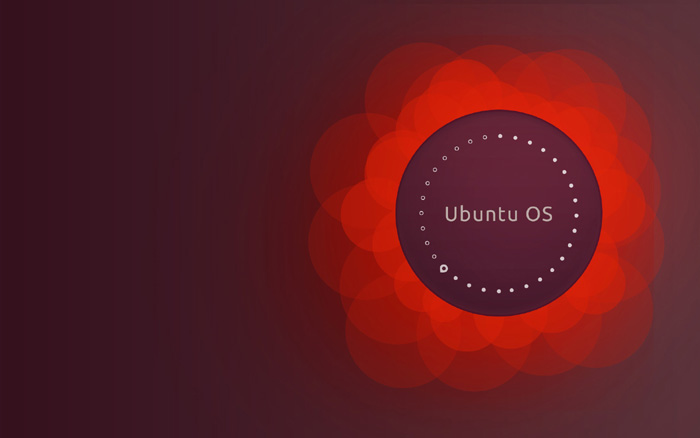
一、打开Adobe Photoshop CS6,新建PSD文档,设置画布尺寸1920像素×1200像素,色彩模式为RGB,分辨率设置为72像素。在图层面板中,新建图层,右击新建图层,选择混合选项>渐变叠加。渐变叠加设置面板如下图所示。
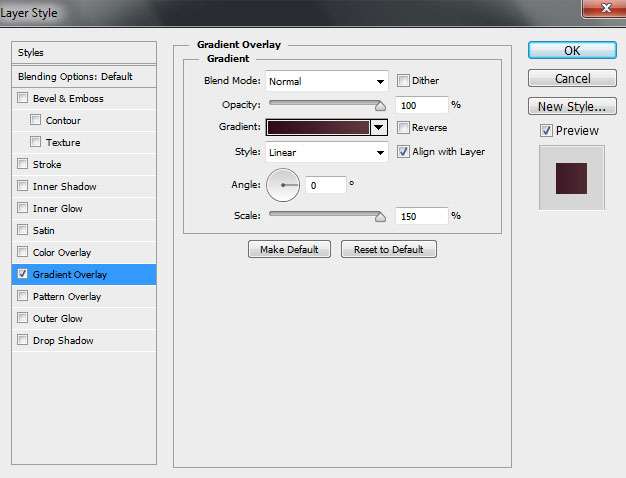
二、点击渐变叠加设置面板中的颜色条,打开渐变编辑界面,如下图设置渐变颜色。
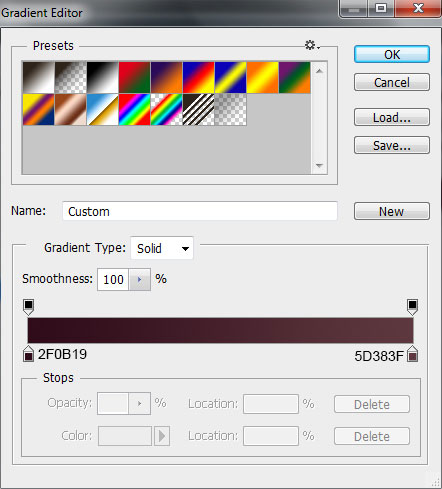
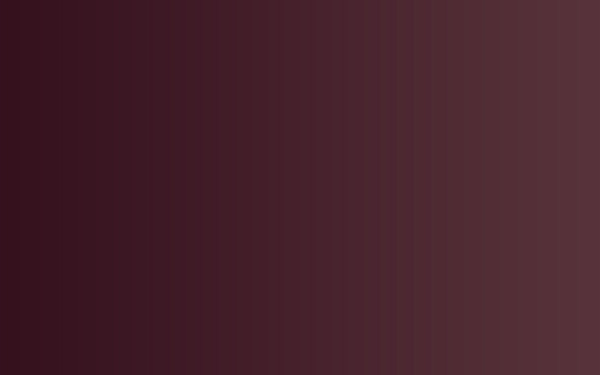
三、接下来,选择椭圆工具(U),如下图绘画小圆。
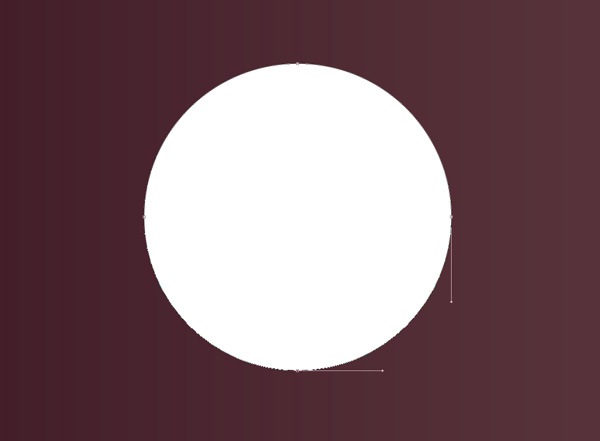
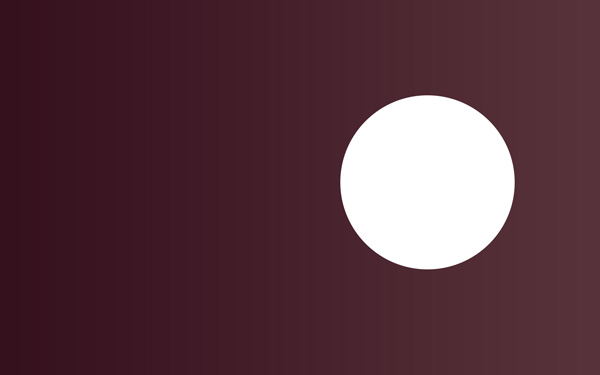
四、在图层面板中,新建图层,右击选择混合选项>描边,设置如下图所示。
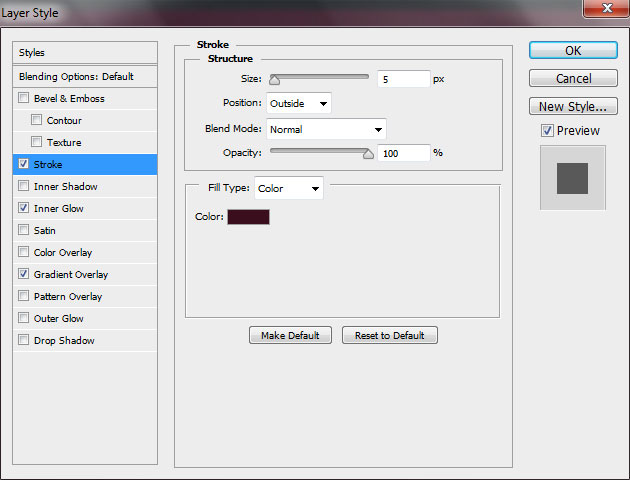
内发光:
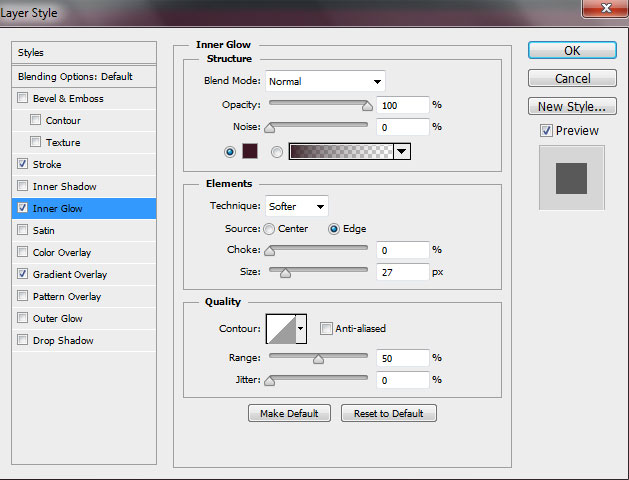
渐变叠加:
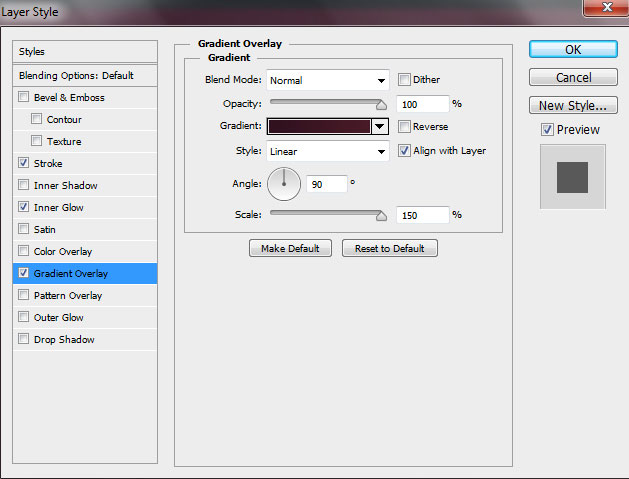
点击渐变叠加设置面板中的颜色条,打开渐变编辑界面,如下图设置渐变颜色:
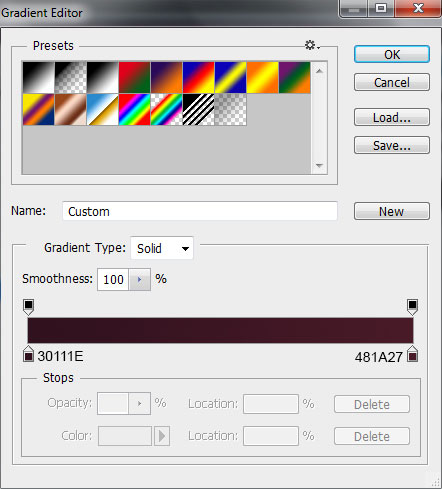
设置完成后,效果如下图所示:
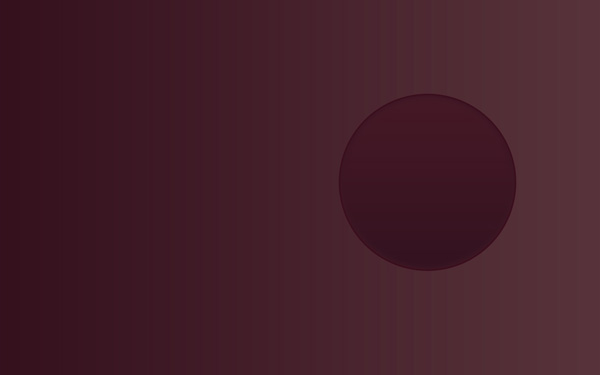
五、在圆形图层下面新建图层,选用软笔刷,设置笔刷颜色为#B31B0B。笔刷样式如下图所示。
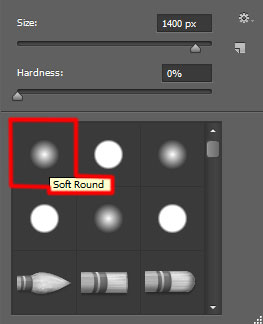
六、设置好笔刷后,在新建图层中沿着圆形周围,如下图所示涂刷。效果如下图所示。
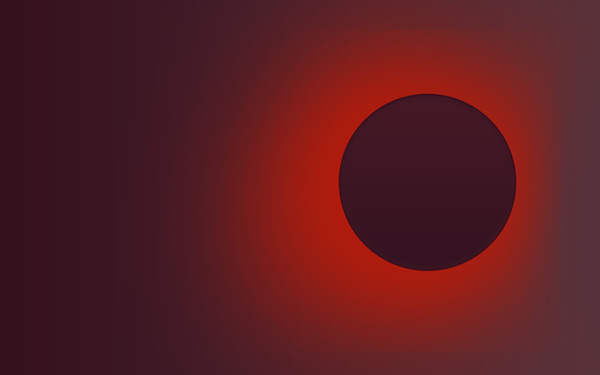

热AI工具

Undresser.AI Undress
人工智能驱动的应用程序,用于创建逼真的裸体照片

AI Clothes Remover
用于从照片中去除衣服的在线人工智能工具。

Undress AI Tool
免费脱衣服图片

Clothoff.io
AI脱衣机

AI Hentai Generator
免费生成ai无尽的。

热门文章

热工具

记事本++7.3.1
好用且免费的代码编辑器

SublimeText3汉化版
中文版,非常好用

禅工作室 13.0.1
功能强大的PHP集成开发环境

Dreamweaver CS6
视觉化网页开发工具

SublimeText3 Mac版
神级代码编辑软件(SublimeText3)
 Win11壁纸自动更换怎么关闭?关闭方法介绍
Apr 24, 2024 pm 05:43 PM
Win11壁纸自动更换怎么关闭?关闭方法介绍
Apr 24, 2024 pm 05:43 PM
有些win11用户发现自己的桌面壁纸老是自动更换,但是你并不喜欢经常换壁纸,那么怎么将壁纸自动更换关闭掉呢?一起来看看相关的介绍吧!要关闭Win11壁纸自动更换功能,可以按照以下步骤进行操作:1.打开“设置”应用程序。可以通过在开始菜单中搜索“设置”来找到它。2.在“设置”窗口中,点击左侧的“个性化”选项。3.在“个性化”窗口中,选择左侧的“背景”选项。4.在“背景”选项下,找到“背景”下方的“图片”旁边的开关按钮。5.将开关按钮切换为关闭状态,这样就可以关闭Win11壁纸自动更换功能了。关闭后
 主题背景位于 Windows 11 中的什么位置?
Aug 01, 2023 am 09:29 AM
主题背景位于 Windows 11 中的什么位置?
Aug 01, 2023 am 09:29 AM
Windows11具有如此多的自定义选项,包括一系列主题和壁纸。虽然这些主题以自己的方式是美学,但一些用户仍然想知道他们在Windows11上的后台位置。本指南将展示访问Windows11主题背景位置的不同方法。什么是Windows11默认主题背景?Windows11默认主题背景是一朵盛开的抽象宝蓝色花朵,背景为天蓝色。这种背景是最受欢迎的背景之一,这要归功于操作系统发布之前的预期。但是,操作系统还附带了一系列其他背景。因此,您可以随时更改Windows11桌面主题背景。主题背景存储在Windo
 Win11背景图存储位置是什么?
Dec 27, 2023 am 11:59 AM
Win11背景图存储位置是什么?
Dec 27, 2023 am 11:59 AM
win11系统给大家更新了很多的新壁纸,因此就会有不少的用户好奇win11壁纸在哪个文件夹,想要打开来看看这里面的壁纸,因此我们带来了教程让你们可以进入查看壁纸。win11壁纸在哪个文件夹:一、系统自带壁纸:1、首先进入我的电脑,然后依次打开路径:C:\Windows\Web\Wallpaper。2、然后进入windows文件夹,就可以看到系统自带的壁纸了。二、用户自存壁纸:1、用户自己安装的壁纸都会保存在:C:\Users(用户)\xx(当前用户名)\AppData\Local\Microso
 如何在iPhone上将时间显示在锁屏壁纸之下
Dec 18, 2023 am 11:27 AM
如何在iPhone上将时间显示在锁屏壁纸之下
Dec 18, 2023 am 11:27 AM
深度效果是iOS上一项很酷的锁屏功能,其中部分壁纸覆盖了数字时钟。这基本上提供了一种海市蜃楼般的效果,墙纸看起来就像在与锁屏元素交互一样。在这篇文章中,我们将解释深度效果的全部内容,以及如何在iPhone上的壁纸后面获取锁屏时间/时钟。什么是iPhone锁屏上的深度效果?深度效果为您的墙纸添加多层深度。当您应用锁定屏幕壁纸时,iOS会使用iPhone的神经网络引擎来检测您应用的图像中的深度信息。如果成功,您的iPhone将能够将您想要聚焦的主题与壁纸的其他元素分开。一旦检测到被摄体,景深效果会将
 win10怎么调回默认壁纸?一招快速还原win10系统默认壁纸
Jun 02, 2024 pm 02:07 PM
win10怎么调回默认壁纸?一招快速还原win10系统默认壁纸
Jun 02, 2024 pm 02:07 PM
在Windows10系统中,如果你想要调回系统默认的壁纸,可以按照以下步骤操作:1.右键点击桌面空白处,在弹出的菜单中选择个性化(Personalize)。2.这将打开“设置”中的“个性化”窗口。在左侧菜单中,点击背景(Background)。3.在“背景”设置下,找到并点击“选择图片”(Choosepicture)旁边的下拉菜单,然后选择Windows默认(WindowsDefault)或者直接在下方的图片预览中选择一个看起来像是默认壁纸的图片(如果有多个选项的话)。4.如果你的系统有多个版本
 iOS 17:如何在iPhone上使用实时照片作为锁屏壁纸
Sep 21, 2023 am 10:33 AM
iOS 17:如何在iPhone上使用实时照片作为锁屏壁纸
Sep 21, 2023 am 10:33 AM
在最新版本的iOS17中,Apple集成了一项新功能,您可以使用LivePhotos来装饰iPhone的锁定屏幕背景。迷人的方面是,每次点燃iPhone的显示屏时,这些实时照片都会栩栩如生。以下是如何在运行iOS17的iPhone上使用实时照片作为锁屏壁纸的方法。如何在iPhone上将实时照片应用为锁屏壁纸必需:iOS17更新。(检查“常规>软件更新”下的“设置”>)。您可以在iOS17中应用您在iPhone上捕获的实时照片作为其锁屏壁纸。将实况照片用作墙纸时,锁定屏
 win7中怎么清除全部的桌面背景图片? Win7删除个性化背景图片的技巧
Jun 02, 2024 am 09:01 AM
win7中怎么清除全部的桌面背景图片? Win7删除个性化背景图片的技巧
Jun 02, 2024 am 09:01 AM
Win7系统中,有不少用户想删除个性化设置的的桌面背景图片,但不知道如何删除,本文将给大家带来Win7系统删除个性化背景图片的方法。1、首先,打开Win7系统的控制面板界面,点击进入到“外观和个性化”设置;2、接着,在打开的界面中,点击其中的“更改桌面背景”设置;3、然后,点击下方的“桌面背景”选项;4、随后,选择全选,再点击全部清除即可。当然也可以使用在"自定义"下,右键单击要删除的主题,然后单击快捷菜单上的&q







