在处理 Excel 图表时,设置 XY 轴对于清晰地呈现数据至关重要。php小编西瓜将为大家详细介绍 Excel 表格中设置 XY 轴的操作步骤,帮助大家掌握这一实用技能,打造出更加专业、易于理解的图表。请继续阅读以下内容,获取分步指南和实用技巧。
首先我们插入一张图表,然后点击图标,在右边出现的按钮中,选择第一个添加图表元素,我们勾选【坐标轴】,这样就能出现XY坐标轴。
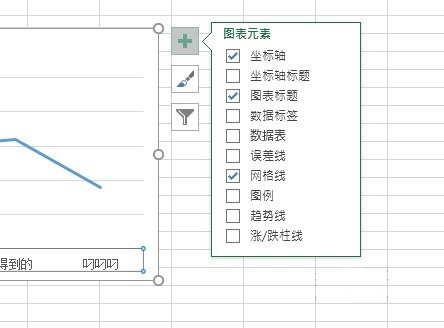
接着我们双击坐标轴,在右边会出现【设置坐标轴格式】,你可以对坐标轴的样式进行调整。
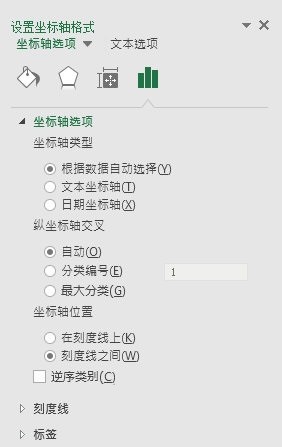
如果有需要你也可以添加坐标轴标题,如果想要置换坐标系,那么可以点击上方的【切换行/列】就能快速将XY轴切换显示。
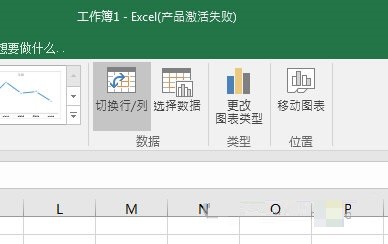
以上是Excel表格怎么设置XY轴_Excel表格设置XY轴操作教程的详细内容。更多信息请关注PHP中文网其他相关文章!




