遇到 Win10 系统进入后黑屏的情况,令人困扰。这个问题可能由多种原因引起,如显卡驱动问题、系统文件损坏或硬件故障。为了解决此问题,让我们探讨以下内容:原因分析:深入了解导致 Win10 黑屏的常见原因。故障排除方法:逐步提供分步故障排除指南,覆盖各种可能的情况。高级修复技巧:介绍更高级的技术,如使用安全模式或重装系统,以解决更复杂的场景。
直接重启开机一直按F8直到进入安全模式
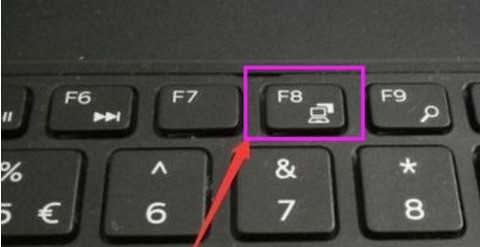
进入安全模式。
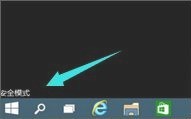
然后会进入这个地方#f
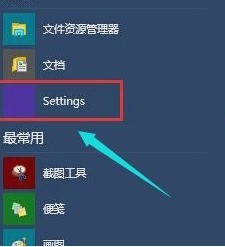
#按快捷键【win R】打开运行输入框,输入cmd。
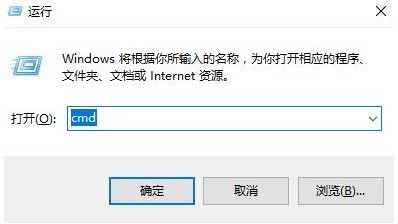
在该界面,输入msconfig
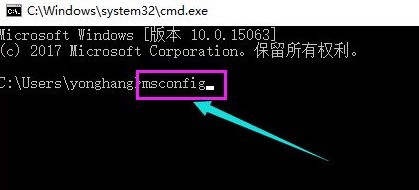
找到这个常规,清除加载启动项
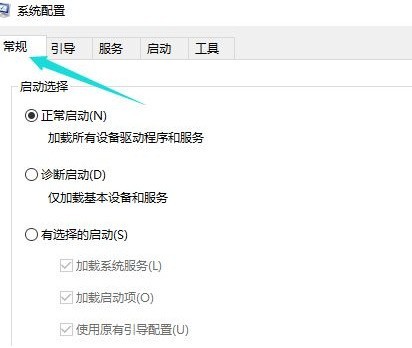
点击【启动】界面。
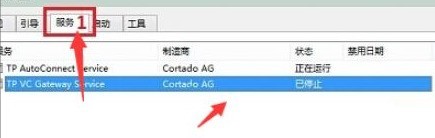
勾选禁止启动任务管理器,按下回车键。再重启系统。
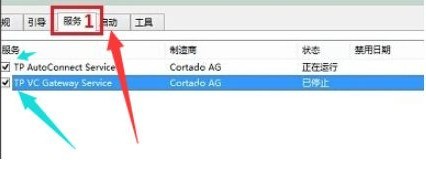
如果以上的方法还是不能解决你开机的问题,可以通过U盘重装系统的方法,来彻底解决系统的问题。
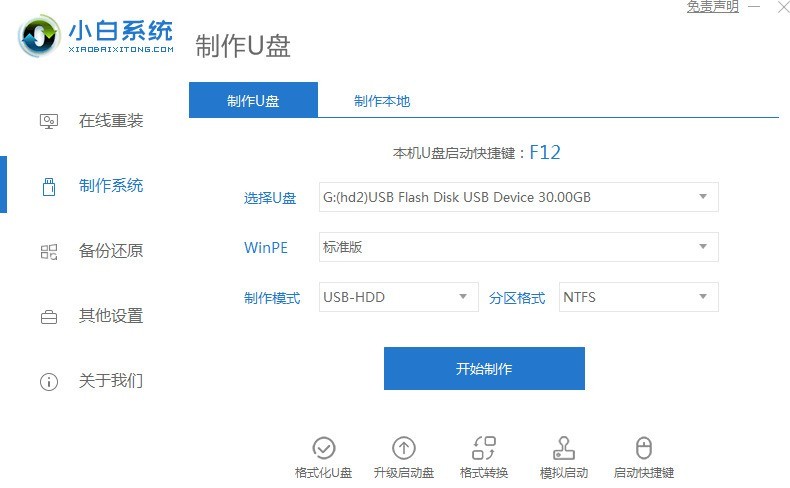
以上是win10进入系统后黑屏怎么办_win10进入系统后黑屏处理方方法的详细内容。更多信息请关注PHP中文网其他相关文章!




