word2013文档插入图片的具体方法
想要在 Word 2013 文档中插入图片,但不知道如何操作?不用担心!php小编百草带来详细的图文教程,一步步教你 Word 2013 文档中插入图片的方法。继续阅读,轻松解决你的图片插入难题。
1、选择自己喜欢的图片,单击鼠标右键,在弹出的快捷菜单中选择【图片另存为】选项。
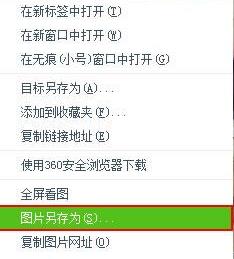
2、此时会弹出一个【另存为】对话框,选择保存图片的地址和图片的保存类型,并输入文件名,单击【保存】按钮。例如,我们现在将图片保存在【桌面】中,输入的文件名为【1】,选择保存图片的类型为【ACDSee JPEG图像】,并单击【保存】按钮。

3、用word2013打开一篇文档,将光标定位在我们需要插入图片的地方,并切换到【插入】选项卡,单击【插图】选项组中的【图片】按钮。
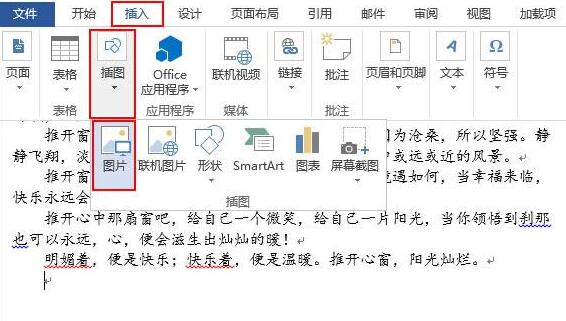
4、在弹出的【插入图片】对话框中,选择之前保存图片的地址,并在其中找出之前保存的图片,然后单击【插入】按钮。

5、现在图片就已经插入文档中了,效果如图。

以上是word2013文档插入图片的具体方法的详细内容。更多信息请关注PHP中文网其他相关文章!

热AI工具

Undresser.AI Undress
人工智能驱动的应用程序,用于创建逼真的裸体照片

AI Clothes Remover
用于从照片中去除衣服的在线人工智能工具。

Undress AI Tool
免费脱衣服图片

Clothoff.io
AI脱衣机

Video Face Swap
使用我们完全免费的人工智能换脸工具轻松在任何视频中换脸!

热门文章

热工具

记事本++7.3.1
好用且免费的代码编辑器

SublimeText3汉化版
中文版,非常好用

禅工作室 13.0.1
功能强大的PHP集成开发环境

Dreamweaver CS6
视觉化网页开发工具

SublimeText3 Mac版
神级代码编辑软件(SublimeText3)
 如果您不在Excel中重命名桌子,那么今天是开始的一天
Apr 15, 2025 am 12:58 AM
如果您不在Excel中重命名桌子,那么今天是开始的一天
Apr 15, 2025 am 12:58 AM
快速链接 为什么应该在 Excel 中命名表格 如何在 Excel 中命名表格 Excel 表格命名规则和技巧 默认情况下,Excel 中的表格命名为 Table1、Table2、Table3,依此类推。但是,您不必坚持使用这些标签。事实上,如果您不这样做会更好!在本快速指南中,我将解释为什么您应该始终重命名 Excel 中的表格,并向您展示如何操作。 为什么应该在 Excel 中命名表格 虽然养成在 Excel 中命名表格的习惯可能需要一些时间(如果您通常不这样做的话),但以下原因说明了今
 如何更改Excel表样式并删除表格格式
Apr 19, 2025 am 11:45 AM
如何更改Excel表样式并删除表格格式
Apr 19, 2025 am 11:45 AM
本教程向您展示了如何在保留所有表功能的同时快速应用,修改和删除Excel表样式。 想让您的Excel桌子看起来完全想要吗?继续阅读! 创建Excel表之后,第一步是通常
 Excel匹配功能与公式示例
Apr 15, 2025 am 11:21 AM
Excel匹配功能与公式示例
Apr 15, 2025 am 11:21 AM
本教程解释了如何在公式示例中使用excel中的匹配函数。它还显示了如何通过使用Vlookup和匹配的动态公式来改善查找公式。 在Microsoft Excel中,有许多不同的查找/参考
 Excel:比较两个单元格中的字符串以进行匹配(对病例不敏感或精确)
Apr 16, 2025 am 11:26 AM
Excel:比较两个单元格中的字符串以进行匹配(对病例不敏感或精确)
Apr 16, 2025 am 11:26 AM
该教程显示了如何比较Excel中的文本字符串,以了解不敏感和确切的匹配。您将学习许多公式,以通过其值,字符串长度或特定字符的出现数量来比较两个单元格
 如何使所有人都可以访问Excel电子表格
Apr 18, 2025 am 01:06 AM
如何使所有人都可以访问Excel电子表格
Apr 18, 2025 am 01:06 AM
提升Excel表格的可访问性:实用指南 创建Microsoft Excel工作簿时,务必采取必要的步骤,确保每个人都能访问它,尤其是在您计划与他人共享工作簿的情况下。本指南将分享一些实用技巧,帮助您实现这一目标。 使用描述性工作表名称 提高Excel工作簿可访问性的一种方法是更改工作表的名称。默认情况下,Excel工作表命名为Sheet1、Sheet2、Sheet3等等,这种非描述性的编号系统在您点击“ ”添加新工作表时会继续下去。 更改工作表名称使其更准确地描述工作表内容具有多重好处: 提
 不要忽略Microsoft Excel中F4的功能
Apr 24, 2025 am 06:07 AM
不要忽略Microsoft Excel中F4的功能
Apr 24, 2025 am 06:07 AM
Excel高手必备:F4键的妙用,提升效率的秘密武器! 本文将揭秘Windows系统下Microsoft Excel中F4键的强大功能,助你快速掌握这个提升生产力的快捷键。 一、公式引用类型切换 Excel中的引用类型包括相对引用、绝对引用和混合引用。F4键可以方便地在这些类型之间切换,尤其在创建公式时非常实用。 假设你需要计算七种产品的价格,并加上20%的税。 在单元格E2中,你可能输入以下公式: =SUM(D2 (D2*A2)) 按Enter键后,即可计算出包含20%税的价格。 但是,如
 Microsoft Excel的5个开源替代品
Apr 16, 2025 am 12:56 AM
Microsoft Excel的5个开源替代品
Apr 16, 2025 am 12:56 AM
Excel 在商业领域依然流行,这得益于其熟悉的界面、数据工具和广泛的功能集。LibreOffice Calc 和 Gnumeric 等开源替代方案可与 Excel 文件兼容。OnlyOffice 和 Grist 提供基于云的电子表格编辑器,并具有协作功能。 寻找 Microsoft Excel 的开源替代方案取决于您想要实现的目标:您是在追踪每月的杂货清单,还是寻找能够支撑您的业务流程的工具?以下是一些适用于各种用例的电子表格编辑器。 Excel 仍然是商业领域的巨头 Microsoft Ex
 我总是以excel命名,你也应该
Apr 19, 2025 am 12:56 AM
我总是以excel命名,你也应该
Apr 19, 2025 am 12:56 AM
提升Excel效率:善用命名区域 默认情况下,Microsoft Excel单元格以列-行坐标命名,例如A1或B2。但是,您可以为单元格或单元格区域分配更具体的名称,从而改进导航、使公式更清晰,并最终节省时间。 为什么始终要为Excel中的区域命名? 您可能熟悉Microsoft Word中的书签,它们是文档中指定位置的不可见路标,您可以随时跳转到需要的位置。Microsoft Excel对此节省时间的工具的替代方案有点缺乏想象力,称为“名称”,可通过工作簿左上角的名称框访问。 相关内容 #






