在使用 Microsoft Word 2016 时,有时需要删除分页符以调整文档的布局。分页符会在文档中创建新的一页,有时会造成不必要的断页。php小编草莓将介绍一个简单的方法,指导您在 Word 2016 中轻松删除分页符。通过以下详细介绍,您可以快速解决分页符问题,并获得所需的文档格式。
在文档中有一页空白,按删除键删除不了,这是由于文档中插入了分页符,我们需删除分页符。
要删除分页符,首先需要先设置显示分页符。这里有两种方法,第一种较为简单快捷,即点选【开始】选项,图中序号①所示,再单击序号③所示的图标,即可显示所有分页符。 即点击【开始】选项图标,再单击序号③所示的图标,即可显示所有分页符。然后单击序号④所示的图标,即可显示所有分页符。 然后可以删除分页符。可以使用鼠标点击要删除的分页符,即可显示所有分页符。
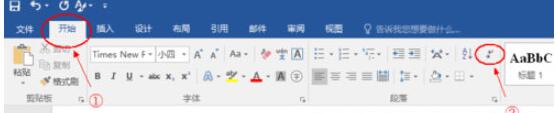
完成操作后文档中将显示分页符,删除分页符时,将光标移动至分页符之前,按下Delete键,即可删除分页符,空白页就可以去除了。注意:不是Backspace键。
第二种方法较繁琐,即单击Word 2016页面左上角的【文件】选项。
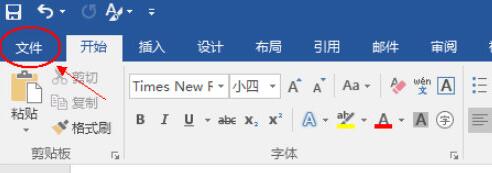
进入【文件】选项之后,会出现如下菜单,再选择最后一项【选项】。
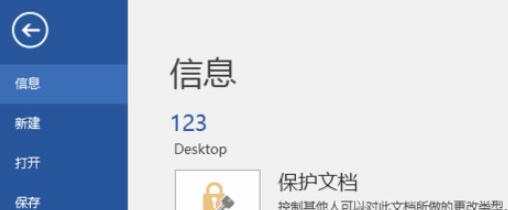
进入【选项】菜单,先单击【显示】菜单,再点击【显示所有格式标记(A)】选项前的小方格,选定后确定即可显示所有分页符。
以上是word2016删除分页符的操作教的详细内容。更多信息请关注PHP中文网其他相关文章!




