巧用Photoshop蒙版及笔刷制作颓废风格的人物签名教程
本篇教程是向PHP中文网的朋友介绍如何巧用Photoshop蒙版及笔刷制作颓废风格的人物签名方法,教程比较经典,难度不是很大,希望大家通过本篇教程能熟练掌握蒙版及笔刷的使用方法作者主要用蒙版及笔刷素材来制作背景及画框的颓废效果。人物部分不需要太多的细化处理,只要稍微溶图及美白处理即可。教程难道不是很大,推荐过来,希望能帮到大家!
最终效果

1、新建一个550 * 400像素的文档,背景填充颜色:#f0f0f0。
2、打开下图所示的两张人物素材。拖进来,适当调整大小。



3、处理人物图像,调整曲线,把人物图像调亮,复制图层,图层混合模式改为“柔光”,调整去色,另外一张人物图像处理方法相同。
4、在人物图层上甜菜碱蒙版,把下面的两张蒙版素材分别定义为画笔,选择画笔工具,在蒙版上用刚才定义的画笔画出人物图像周围边缘效果,可以调整画笔的角度,这点随意发挥,只要边缘效果出来就好。
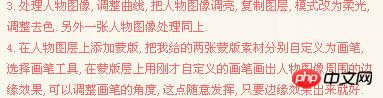
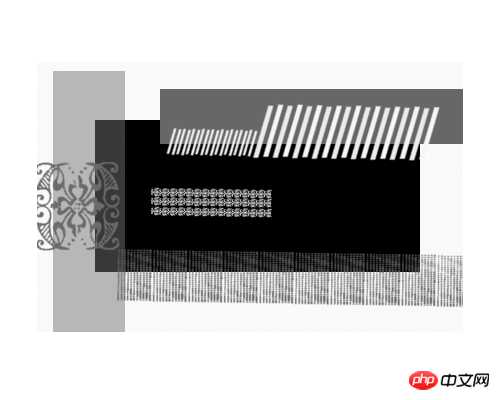
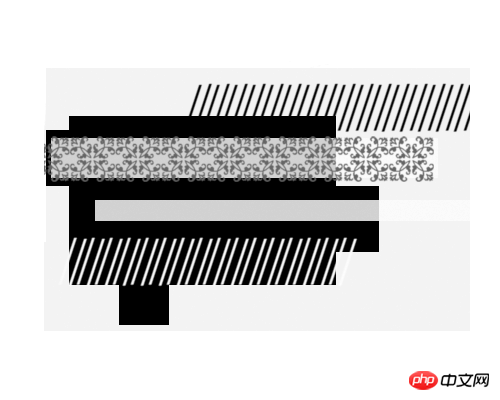
5、打开下图所示的丝带和花纹素材,用魔术棒抠出来后拖进来,适当摆好位置。

6、打开下图所示的相框素材,拖进来,水平翻转,把相框放大并把相框中间的白色用魔术棒选取并删除,放到中间的位置能够显示两张人物就可以了,再向左下旋转。

7、调整去色相框,调整亮度对比度,把亮度加到最大150,颜色如果还显得按就在调整一下曲线,再把透明度降低就可以了。数值随自己喜欢,然后高斯模糊,数值自定。
8、新建图层,打开下图所示的云彩素材,把云彩定义为画笔。回到原来文件,在图层下面和上面各画几笔。
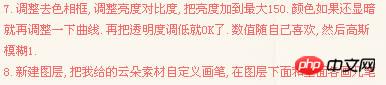
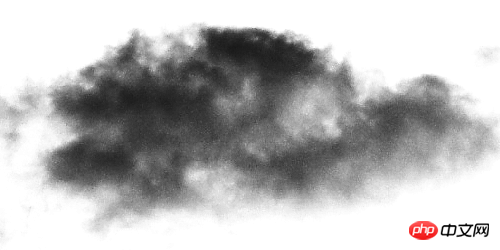
9、打开下图所示的纹理素材,拖进来,去色,图层混合模式改为“叠加”,加上图层蒙版,用黑色画笔把人物脸部擦出来。
10、再打开另一张纹理素材,拖进来,处理方法同上。

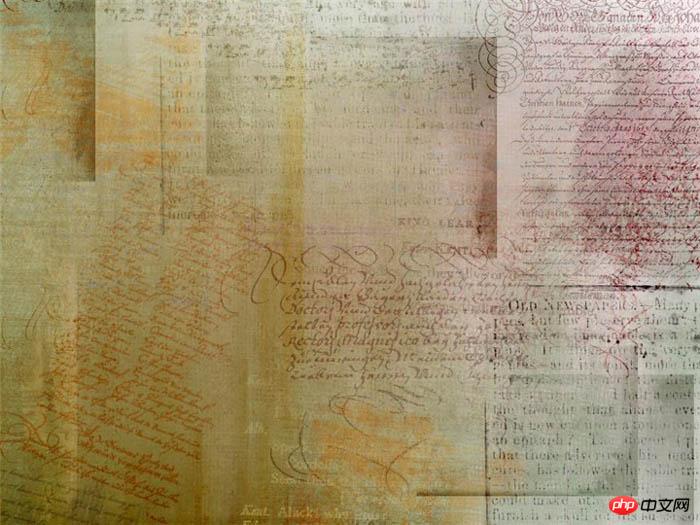
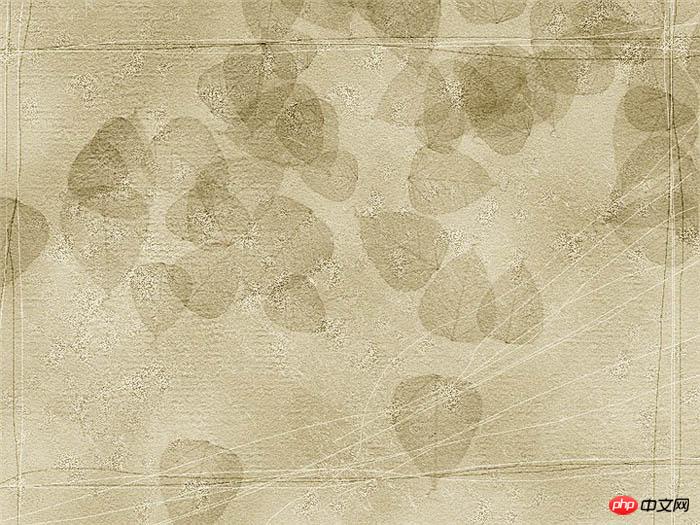
11、选择文字工具打上文字,字体颜色为黑色,字体是方正稚艺体,这里随意,模式改为“叠加”,效果为外发光,混合模式,混合模式“正常”,不透明度为:100%,颜色白色,复制一层,完成最终效果。


教程结束,以上就是巧用Photoshop蒙版及笔刷制作颓废风格的人物签名教程,希望对大家有所帮助,谢谢阅读!

热AI工具

Undresser.AI Undress
人工智能驱动的应用程序,用于创建逼真的裸体照片

AI Clothes Remover
用于从照片中去除衣服的在线人工智能工具。

Undress AI Tool
免费脱衣服图片

Clothoff.io
AI脱衣机

Video Face Swap
使用我们完全免费的人工智能换脸工具轻松在任何视频中换脸!

热门文章

热工具

记事本++7.3.1
好用且免费的代码编辑器

SublimeText3汉化版
中文版,非常好用

禅工作室 13.0.1
功能强大的PHP集成开发环境

Dreamweaver CS6
视觉化网页开发工具

SublimeText3 Mac版
神级代码编辑软件(SublimeText3)

热门话题
 photoshopcs5序列号永久免费的有哪些
Jul 06, 2023 am 10:00 AM
photoshopcs5序列号永久免费的有哪些
Jul 06, 2023 am 10:00 AM
photoshopcs5序列号永久免费的有:1、1330-1440-1602-3671-9749-7897;2、1330-1191-2998-6712-2520-5424;3、1330-1367-4285-4928-0630-3107;4、1330-1570-9599-9499-8092-8237;5、1330-1028-1662-3206-1688-5114等。
 解决方案:修复 Photoshop 中键盘快捷键无效的问题
Sep 22, 2023 pm 03:17 PM
解决方案:修复 Photoshop 中键盘快捷键无效的问题
Sep 22, 2023 pm 03:17 PM
AdobePhotoshop是数字设计的行业标准,每天都受到在线社区的喜爱和使用。但是,当键盘快捷键卡顿或完全失败时,它会显着降低任何项目或您在Windows11上的整体生产力。无论您是经验丰富的设计师还是只是涉足照片编辑,这些故障都不仅仅是Photoshop和PhotoshopCC中的小麻烦。首先,让我们看看自定义快捷方式或默认快捷方式停止工作的常见原因。为什么我的快捷方式在Photoshop中不起作用?自定义工作区设置:有时,在工作区设置之间调整或切换可能会重置键盘快捷键。粘滞键:此辅助功能
 Vue中如何实现图片的模板和蒙版处理?
Aug 17, 2023 am 08:49 AM
Vue中如何实现图片的模板和蒙版处理?
Aug 17, 2023 am 08:49 AM
Vue中如何实现图片的模板和蒙版处理?在Vue中,我们经常需要对图片进行一些特殊的处理,例如添加模板效果或者加上蒙版。本文将介绍如何使用Vue实现这两种图片处理效果。一、图片模板处理在使用Vue处理图片时,我们可以利用CSS的filter属性来实现模板效果。filter属性给元素添加图形效果,其中的brightness滤镜可以改变图片的亮度。我们可以通过改变
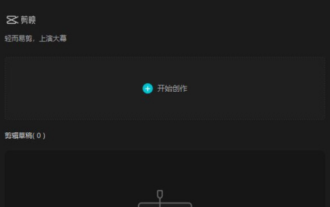 剪映电脑版蒙版在什么地方-剪映电脑版找到蒙版的具体操作
Mar 05, 2024 am 08:34 AM
剪映电脑版蒙版在什么地方-剪映电脑版找到蒙版的具体操作
Mar 05, 2024 am 08:34 AM
最近很多用户在使用剪映电脑版的时候,不是很熟悉剪映电脑版蒙版在什么地方?接下来,小编就为各位带来了剪映电脑版找到蒙版的具体操作,感兴趣的用户快来下文看看吧。首先打开电脑版剪映软件,点击开始创作按钮。点击导入素材按钮,选择需要剪辑的素材文件,并点击添加。将视频素材添加至编辑轨,这是蒙版就会出现在右上角。
 Adobe Photoshop 官方网页版 AI 生成填充和生成扩展图像工具
Sep 29, 2023 pm 10:13 PM
Adobe Photoshop 官方网页版 AI 生成填充和生成扩展图像工具
Sep 29, 2023 pm 10:13 PM
Adobe的Photoshop网络服务(在线网页版本)现已全面推出。网页版Photoshop即将支持AI生成填充和生成扩展图像工具,这些工具最近已针对桌面版Photoshop发布。这些功能由AdobeFirefly生成式AI模型提供支持,可用于商业用途,并允许用户使用100多种语言的基于文本的描述快速添加、删除或扩展图像,同时匹配原始图像的照明条件和视角。Photoshop网页版还提供了许多桌面版最常用的工具,但重新设计了布局,为Photoshop新用户提供了更“简化”的用户体验。其中包括今年早
 扫描出来的文件模糊怎么处理
Jan 05, 2021 pm 03:09 PM
扫描出来的文件模糊怎么处理
Jan 05, 2021 pm 03:09 PM
处理方法:1、在ps软件中打开要处理的扫描图片;2、点击顶部工具栏的“滤镜”-“锐化”-“智能锐化”;3、在弹出的窗口中,根据需求选择锐化半径,点击“确定”;4、点击“文件”-“储存为”,另存为一个文件即可。
 photoshop是哪个公司的
Jul 20, 2022 am 11:47 AM
photoshop是哪个公司的
Jul 20, 2022 am 11:47 AM
photoshop是Adobe公司的。Photoshop是由Adobe公司开发和发行的图像处理软件,主要处理以像素所构成的数字图像。Adobe是美国的一家电脑软件,公司总部位于加州的圣何塞,主要从事多媒体制作类软件的开发;其客户包括世界各地的企业、知识工作者、创意人士和设计者、OEM合作伙伴,以及开发人员。
 photoshop是哪个公司开发的
Jul 08, 2022 am 11:34 AM
photoshop是哪个公司开发的
Jul 08, 2022 am 11:34 AM
photoshop是Adobe系统公司开发的;photoshop是由“Adobe Systems”开发和发行的图形处理软件,主要处理以像素所构成的数字图像,Adobe系统公司是美国一家跨国电脑软件公司,总部位于加州的圣何塞。






