WIN8删除隐藏文件夹MSOCache的图文方法
遇到过打开文件夹时总是莫名其妙出现一个“MSOCache”隐藏文件夹的困扰吗?这个突如其来的文件夹里空空如也,却又无法直接删除,着实让人头痛。php小编新一为你带来解决这一问题的图文指南。通过简单易懂的步骤,我们将在下面详细讲解如何彻底删除Windows 8系统中的MSOCache隐藏文件夹,让你的文件夹不再受到它的困扰。
首先需下载一个注册表工具——获取管理员权限工具,并右击之选择【合并】:
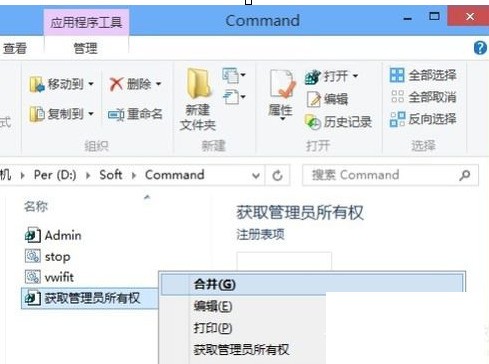
弹出【注册表编辑器】提示框,选择【是】:
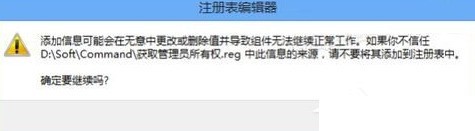
再打开【计算机】的分区,选择【查看】选项卡下的【隐藏的项目】。此时可看到隐藏的MSOCache文件夹已显示出来了:
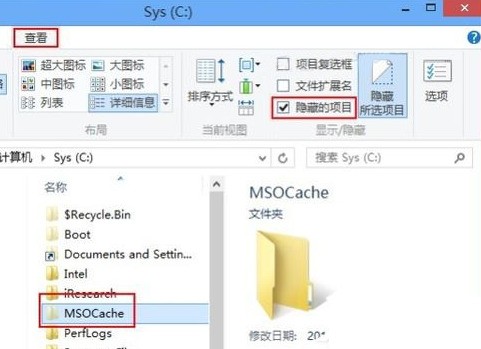
再右击MSOCache文件夹,选择【获取管理员权限】命令:
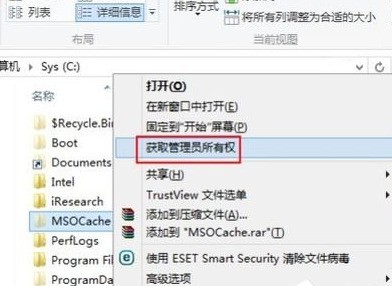
弹出一个黑色的DOS窗口,稍等片刻:
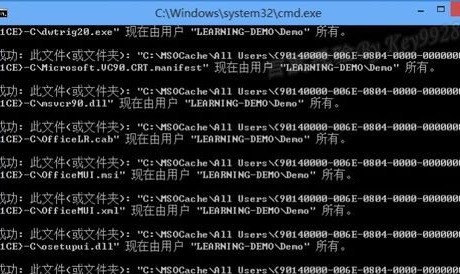
再右击MSOCache文件夹,发现可以打开MSOCache文件夹的属性并看到【大小】了:
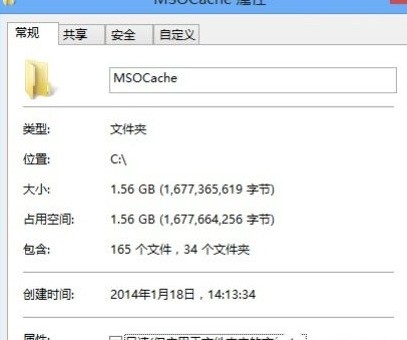
同时也能正常打开MSOCache文件夹了:
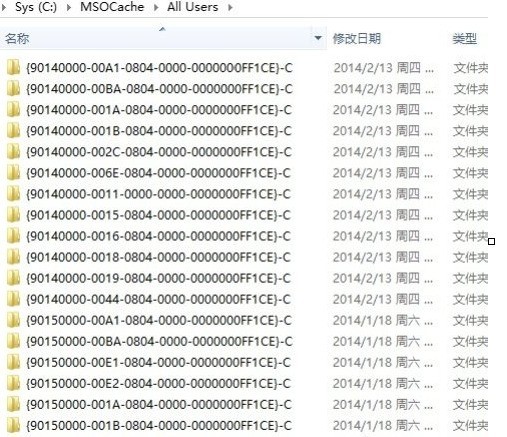
根据需要,也可正常删除MSOCache文件夹。
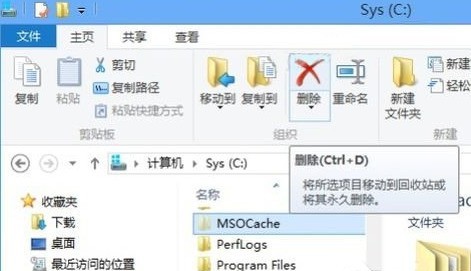
以上是WIN8删除隐藏文件夹MSOCache的图文方法的详细内容。更多信息请关注PHP中文网其他相关文章!

热AI工具

Undresser.AI Undress
人工智能驱动的应用程序,用于创建逼真的裸体照片

AI Clothes Remover
用于从照片中去除衣服的在线人工智能工具。

Undress AI Tool
免费脱衣服图片

Clothoff.io
AI脱衣机

AI Hentai Generator
免费生成ai无尽的。

热门文章

热工具

记事本++7.3.1
好用且免费的代码编辑器

SublimeText3汉化版
中文版,非常好用

禅工作室 13.0.1
功能强大的PHP集成开发环境

Dreamweaver CS6
视觉化网页开发工具

SublimeText3 Mac版
神级代码编辑软件(SublimeText3)

热门话题
 pycharm怎么导出项目
Apr 18, 2024 am 12:15 AM
pycharm怎么导出项目
Apr 18, 2024 am 12:15 AM
在 PyCharm 中导出项目只需以下步骤:确保已保存更改,并转到“文件”>“导出项目”。选择导出格式(ZIP 或 TAR.GZ),导出路径和要导出的文件。(可选)排除文件或自定义导出设置。单击“导出”按钮启动导出过程。导出的项目包含项目设置和文件,可用于共享或存档。
 如何在Windows11上从文件资源管理器中删除图库?
Feb 05, 2024 pm 04:27 PM
如何在Windows11上从文件资源管理器中删除图库?
Feb 05, 2024 pm 04:27 PM
Windows11的文件资源管理器中新增了图库功能,用户可以在资源管理器导航窗格中找到图库选项。图库会按照时间线的方式展示所有照片。本文将向您介绍在Windows11的文件资源管理器中如何添加或删除文件夹到图库。如何在Windows11中的文件资源管理器图库中添加文件夹要将文件夹添加到文件资源管理器中的库,请按照以下步骤操作:1.打开文件资源管理器(可以通过按下Win+E键来快速打开)。2.在左侧导航栏中,右键单击“库”选项,并选择“新建库”。3.输入一个名称来命名新的库文件夹。4.右键单击新创
 在Mac上锁定照片的2种方法
Mar 22, 2024 am 09:06 AM
在Mac上锁定照片的2种方法
Mar 22, 2024 am 09:06 AM
在Mac上存储照片时,有时会包含一些私人照片,为了确保它们的隐私性,可以考虑将其锁定。这样可以防止他人未经许可查看这些照片。本文将介绍如何在Mac上锁定照片,以确保只有您本人在需要时才能访问它们。如何在Mac上锁定照片[2种方法]您可以通过两种方式在Mac上锁定照片–使用“照片”应用程序或“磁盘工具”应用程序。方法1:使用“照片”应用如果您的照片存储在该应用程序中,则可以使用“照片”应用程序来锁定您的照片。如果您的照片存储在其他地方,则需要将它们移至“照片”应用程序以锁定它们。第1步:将图片添
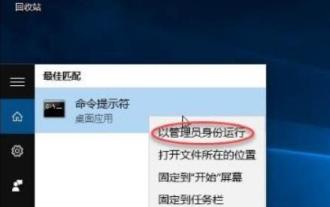 vmware与hyper-v不兼容如何解决win11?
Feb 13, 2024 am 08:21 AM
vmware与hyper-v不兼容如何解决win11?
Feb 13, 2024 am 08:21 AM
vmware虚拟机可以帮助用户们在电脑上创建一个虚拟环境,近期也有不少的win11系统用户们在反映vmware与hyper-v不兼容,那么这是怎么回事?最大的原因可能是不支持嵌套虚拟化,用户们可以打开命令提示符,然后输入下列代码来进行设置就可以了。下面就让本站来为用户们来仔细的介绍一下vmware与hyper-v不兼容Windows11的解决方法吧。不能共存原因分析Hyper-V是一个type1hypervisor,当在Windows中启用Hyper-V时,Windows系统在硬件底层与Wind
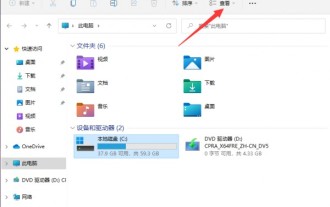 win11怎么查看隐藏文件夹?win11隐藏文件显示设置教程
Feb 15, 2024 pm 12:09 PM
win11怎么查看隐藏文件夹?win11隐藏文件显示设置教程
Feb 15, 2024 pm 12:09 PM
我们在使用win11系统的时候有时候会将一些文件隐藏起来,但是也有不少的用户们在询问win11怎么查看隐藏文件夹?用户可以直接的打开文件资源管理器下的查看,然后来进行操作就可以了。下面就让本站来为用户们来仔细的介绍一下win11隐藏文件显示设置方法吧。win11隐藏文件显示设置方法打开Win11的此电脑,进入文件资源管理器。点击页面上方的【查看】选项。3、找到隐藏的文件。会发现图标显示为半透明的。如此,隐藏的文件和文件夹就都显示出来了。
 隐藏应用的几种方法——解锁OPPO手机隐私保护的秘密(OPPO手机应用隐藏技巧大揭秘,让你的隐私无处可寻)
Feb 02, 2024 pm 05:00 PM
隐藏应用的几种方法——解锁OPPO手机隐私保护的秘密(OPPO手机应用隐藏技巧大揭秘,让你的隐私无处可寻)
Feb 02, 2024 pm 05:00 PM
在当今信息泛滥的时代,隐私保护变得尤为重要。为了帮助用户更好地保护个人隐私,OPPO手机提供了多种隐藏应用的方法。作为备受大众喜爱的手机品牌之一,OPPO手机让你的隐私无处可寻。本文将详细介绍几种OPPO手机隐藏应用的方法及操作步骤。使用应用双开功能隐藏应用用户可以将需要隐藏的应用安装在另一个账号中、OPPO手机提供了应用双开功能,从而实现应用的隐匿,可以同时登录两个相同应用的账号、通过这一功能。具体操作步骤为:进入设置-应用分身-选择需要隐藏的应用-创建分身账号-安装隐藏应用。通过应用锁隐藏应
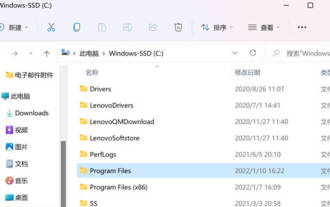 Win11安装微信路径怎么找_Win11安装微信路径在哪里
Mar 20, 2024 pm 10:36 PM
Win11安装微信路径怎么找_Win11安装微信路径在哪里
Mar 20, 2024 pm 10:36 PM
Win11安装微信路径怎么找?电脑出现内存不足,小伙伴们想要清理微信文件,有许多小伙伴不清楚微信的安装路径,那么今天小编就告诉大家Win11安装微信路径在哪里吧。1、首先,打开C盘,打开“ProgramFiles”。2、点击“...”,选择“选项”。3、切换到“查看”,找到“隐藏文件和文件夹”,选择“显示隐藏文件夹和驱动器”,点击确定或者应用。4、这时候,我们就可
 mac打开隐藏文件?
Feb 13, 2024 pm 10:20 PM
mac打开隐藏文件?
Feb 13, 2024 pm 10:20 PM
导语:本篇文章本站来给大家介绍有关mac打开隐藏文件的相关内容,希望对大家有所帮助,一起来看看吧。Mac设置是否显示隐藏文件您还可以使用终端应用程序来显示Mac上的隐藏文件,尽管这需要一些技术性。使用终端,您可以直接输入命令来改变Mac的运行方式。在Macbook上,您可以通过以下方法显示和隐藏文件夹:使用键盘快捷键组合【command+shift+.】可以显示隐藏文件夹。再次使用相同的快捷键组合【command+shift+.】可以隐藏文件夹。这个方法非常方便,可以帮助您快速访问隐藏的文件夹。






