当我们在进行PPT演示时,为了突出重点或引导观众,可能需要将鼠标指针更改为笔刷形状。针对这一需求,php小编柚子特地整理了详细的操作步骤。通过本文,您将学习如何轻松地将 PPT 鼠标指针变为画笔形状,从而提升演示效果。
1、打开一个PPT,进行放映。
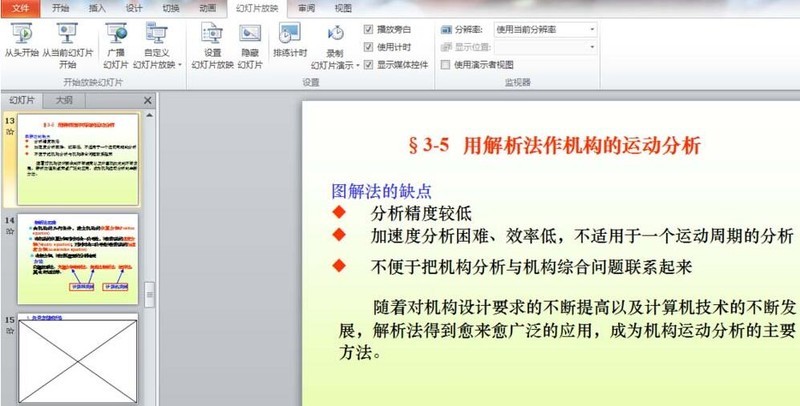
2、在放映的过程中,右击鼠标,点击【指针选项】。
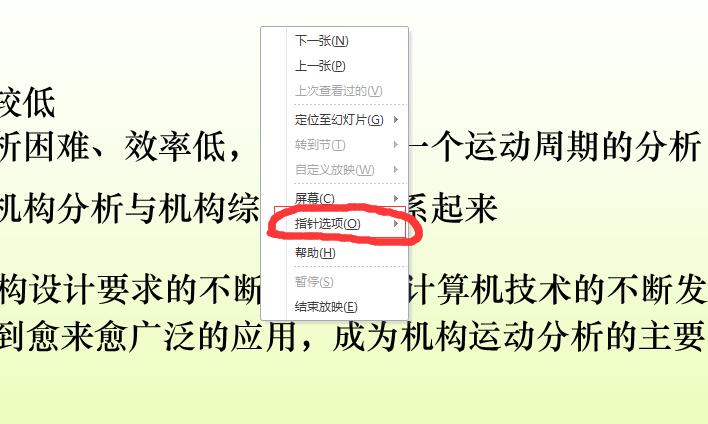
3、在指针选项中,默认的是鼠标箭头,我们点击成【画笔】就行了。
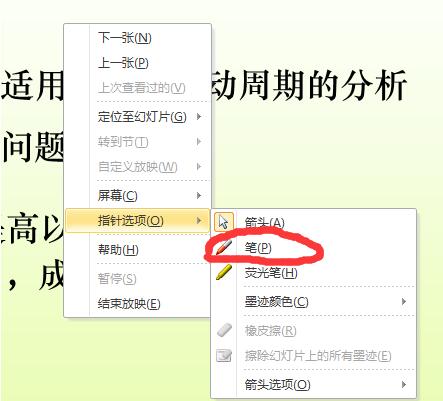
4、完成后,我们就能在PPT上进行勾勾点点了。

5、当然,也可以把画笔的颜色更换掉。
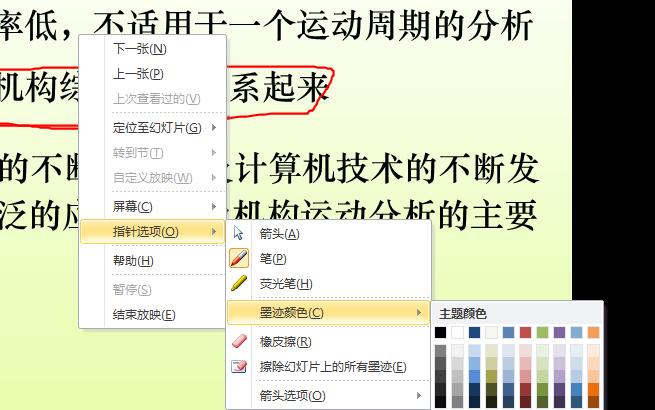
6、如图,换成了黄色画笔。

以上是PPT怎么更改鼠标指针-PPT幻灯片将鼠标指针变为画笔形状的操作步骤的详细内容。更多信息请关注PHP中文网其他相关文章!




