新手入门必学的Photoshop十条实用技巧及贴士
Photoshop毋庸置疑是一款登峰造极的软件,利用其多样有效的工具,能将你的创意淋漓尽致的表达出来。若想要在上线前对图片再稍加修饰一下,它同样精彩。如果你是Photoshop的入门者,刚刚踏上这个由先进的设计机器所搭建的奇妙世界,请继续读下去。下面我们列举了Photoshop在应用中必须掌握的十条技巧,看看哪些你还不会,这些都是初学PS容易忽略的十条经验技巧,希望对广大PS初学者有帮助。
请注意:这里的快捷键都是为PC用户设置的。Mac用户-相信你知道如何应对。
一、自由变换
若要调整图片尺寸或做些旋转,翻转或者扭曲动作,首先点击“Edit”,之后选择”变换“并选择喜欢的动作。快捷键可以简化步骤:点击”Ctrl+T”图片附近就会弹出一个变换形式“的对话框,这样就可以对图片进行调整。具体做法是将光标放在矩形边角,随后按着”shift”键并对边角进行拖拉。按下“Enter“键,大功告成。
如果想要水平或者垂直翻转图片可以按”Ctrl+T”并单击右键。在弹出的窗口中有关于旋转或翻转的选项。选择相应的动作并点击“Enter“。
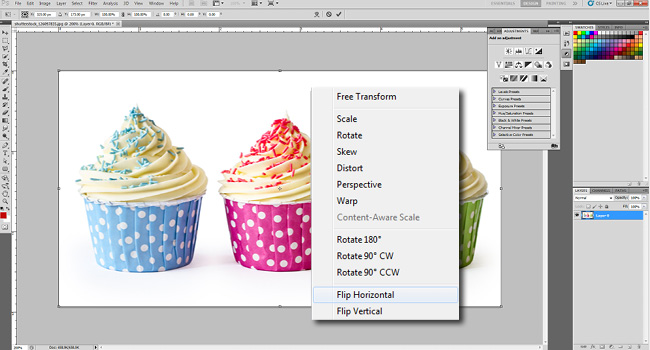
同样,若要扭曲或者曲化图像只需使用“Ctrl+T”,随后将光标放在想要扭曲的边角。按着”Ctrl“同时按下鼠标,将边角拖拉到你设想的地方。点击”Enter”完成操作。
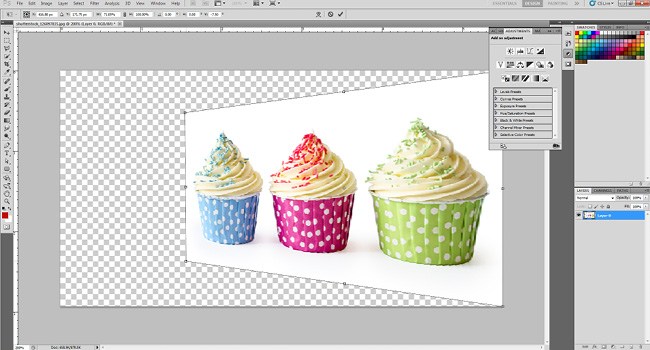
二、改变测量单位
若要在不同的测量单位间进行切换,一个快捷的方法是将光标放置在标尺上(按Ctrl+R显示或隐藏标尺),之后单击右键,在文本菜单中可以选择新的测量单位。众多不同的单位可供选择:厘米到像素,毫米,点甚至百分比。
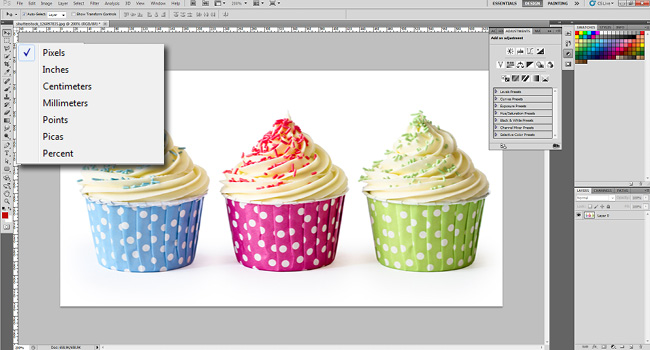
三、磁性套索
磁性套索工具极其便利,可以帮助你跟踪并勾勒出部分图像,并与之与其余部分分离,从而达到特定效果。例如,你可以将产品从背景中分离出来。
磁性套索工具能够检测物体边缘,当物体和背景由明显边缘对比时,此工具会非常有效。你可以在工具面板中找到此项工具。
若要使用磁性套索,可以点击套索工具并保持不放,在相应弹出菜单中,你可以看到底部的磁铁按钮。选择按钮后,使用鼠标对图像的边缘进行选择。点击鼠标,随后放开,并沿着所选的物体边缘继续下去(就像使用剪刀剪裁一样)。
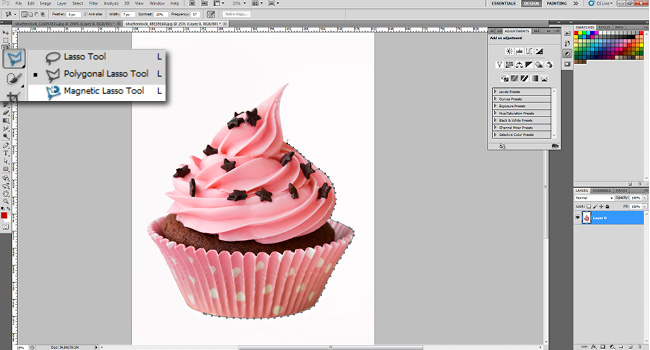
四、魔术棒
魔术棒是另外一个选择工具,非常适合对单调、连续的背景进行处理。如果在一副图片里已经有了明确选择的颜色,则就能用此工具的魔法效应。比如说,魔术棒能轻松对白色背景以及蓝色天空进行选择。
魔术棒可以从工具面板中找到,并对想要选择的图片进行选择。留意要对顶部菜单的“添加选择”选项勾选(两个方块的按钮),以确保将颜色以及色调保存在选择里。
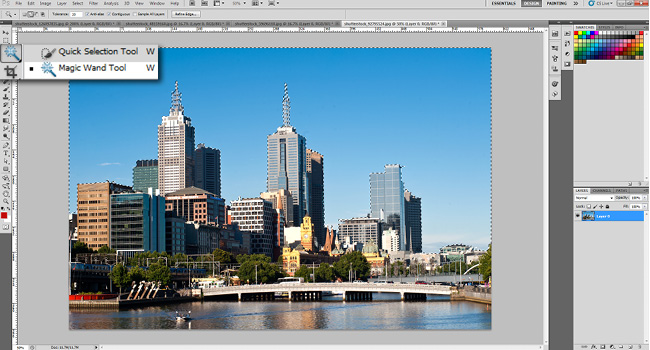
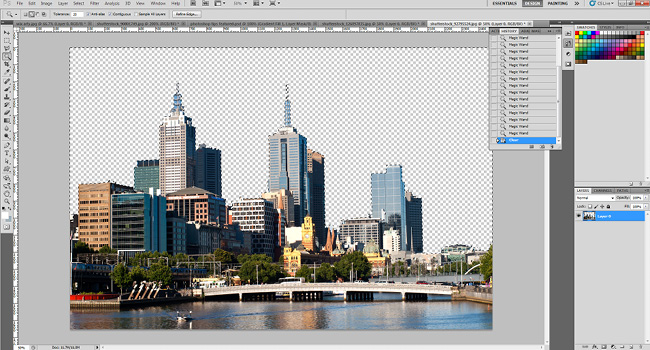
使用魔术棒我们可以选择并删除曼哈顿的天空。
五、自定义形状
工具面板包含所需的基本形状,如方块,线性,圆圈,椭圆等。不过如果你希望有更多的扩展选项,你可以点击自定义形状功能。在功能框,你可以轻易找到自定义按钮,就是那个像被轧死动物(你想多了)的按钮。当你选择之后,多样的形状图案就会出现。
在自定义形状工具右边会出现形状微缩图。其选择丰富,甚至通过点击面板右边的箭头你可以看到更多的形状。如果你寻找一个横幅,对话框或者不同的按钮,这就是你想要的工具。
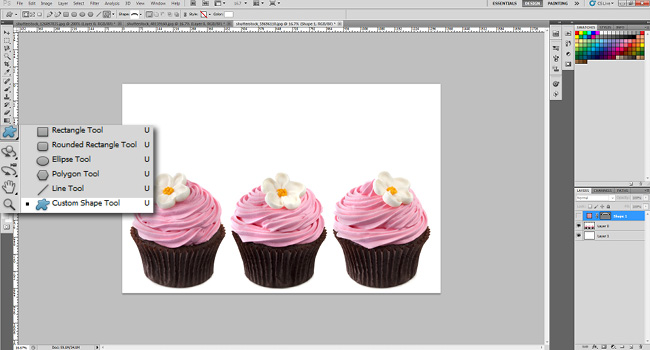
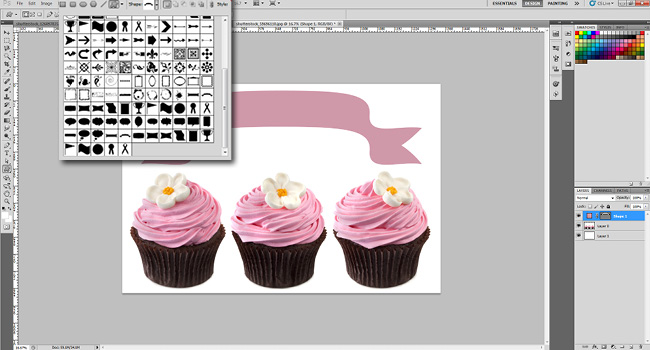
六、调整图层
无论你使用Photoshop作为何用,无论是调整图片颜色,还是其更加明朗,或者增强对比度,调整图层都帮得上忙。调整图层的最大好处是你不需要在图片本身进行更改,而是在不同的图层上,因此你可以反复调整以找到最合适的调整方案。你可以在图层面板的下面找到(一个黑白圆圈按钮)。
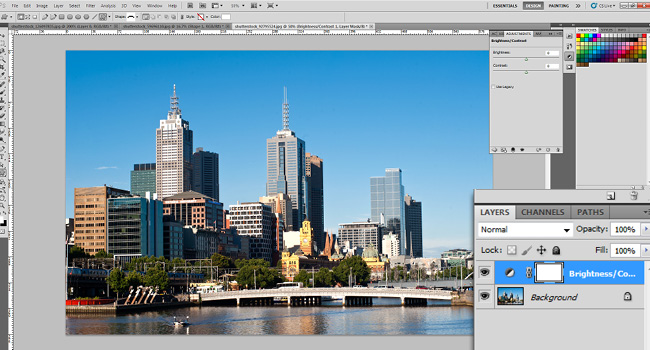
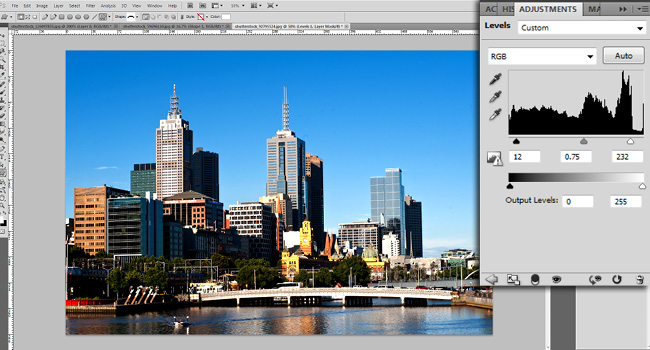
使用调整图层可进行锐化从而提高照片质量。
七、图层样式
有一个简单有效的方式可以令图片看上去更生机勃勃:图层样式是克快速应用在独立图层上的特效。你仅需要双击一个图层,就能达到相应的效果。
你可以从不同的效果中进行选择,添加直线或者光晕,增添阴影等等众多效果仅需要点击一下鼠标。注意不要过度使用,以防图片看上去廉价,低档。
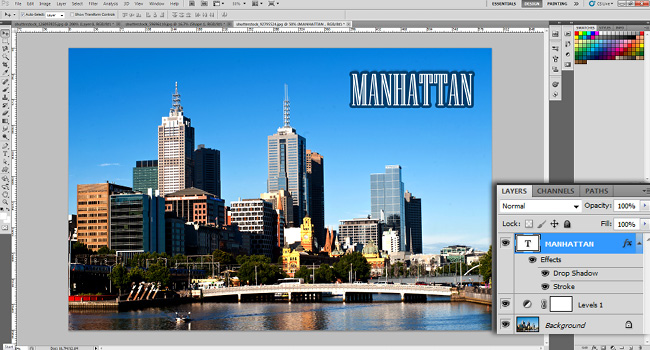
很容易对物体以及文字添加直线以及阴影。
八、污点修复刷
如名所然,此工具能令事物看上去更漂亮。如果你有斑点,瑕疵或者一个痣,那么这个工具能很容易帮助去除。同样对于粉刺也是有效的。将刷子放在你想要修理的区域,确定刷子比瑕疵处要大一些,然后点击就可以了。Photoshop会自动从周围区域进行取样并覆盖选定区域,而你并不需要做其他动作。

简单一点,斑点无痕
九、亮化工具
亮化工具能对使用出的色素进行淡化处理。对于红眼这是一个很好的工具。若要将亮化工具设置为软刷,可以在下拉菜单中选择范围设置,并选择高亮,将曝光度调整到大概20%。之后小心的用刷子刷过眼部。同样谨防过度使用,否则模特如同外星人一样。几笔就已足够。
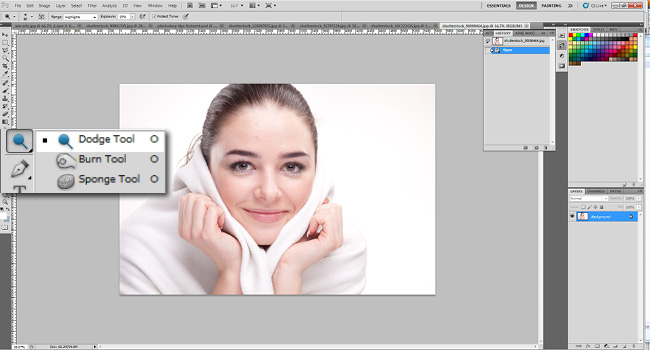
十、柔化工具
一个简单且有效的方式去除细纹是对其进行模柔化。使用柔化工具可将各种瑕疵–如眼部或嘴角的细纹–进行平滑处理并将其柔化入背景中。再一次要记住操作谨慎,而不要过度,以防效果洽得其反。柔化不仅可用做修理,同时还有其他众多艺术效果,所以务必对其了解。

在调整图层的帮助下,减淡以及模糊工具所做的点睛之笔!

热AI工具

Undresser.AI Undress
人工智能驱动的应用程序,用于创建逼真的裸体照片

AI Clothes Remover
用于从照片中去除衣服的在线人工智能工具。

Undress AI Tool
免费脱衣服图片

Clothoff.io
AI脱衣机

AI Hentai Generator
免费生成ai无尽的。

热门文章

热工具

记事本++7.3.1
好用且免费的代码编辑器

SublimeText3汉化版
中文版,非常好用

禅工作室 13.0.1
功能强大的PHP集成开发环境

Dreamweaver CS6
视觉化网页开发工具

SublimeText3 Mac版
神级代码编辑软件(SublimeText3)
 抖音抽福袋有什么技巧吗?如何中?
Mar 07, 2024 pm 06:52 PM
抖音抽福袋有什么技巧吗?如何中?
Mar 07, 2024 pm 06:52 PM
抖音上的福袋活动一直备受用户们的喜爱,参与其中不仅能获得各种优惠和好礼,还有机会中大奖。然而,对于新手来说,可能并不了解如何有效地抽取福袋,并提高中奖几率。本文将为您分享一些抖音抽福袋的技巧,帮助您更好地享受抽奖乐趣,同时增加中大奖的可能性。一、选择热门福袋推荐关注官方:在抖音平台上,官方经常推出一些热门的福袋活动,往往能在首页或相关频道看到。这些活动通常备受欢迎,奖品也非常丰富。因此,关注官方推荐是一个明智之举。在打开福袋前,建议您先浏览其他用户的评论和评价。通过了解他人的中奖经历和对福袋的看
 Win11小技巧分享:一招跳过微软账户登录
Mar 27, 2024 pm 02:57 PM
Win11小技巧分享:一招跳过微软账户登录
Mar 27, 2024 pm 02:57 PM
Win11小技巧分享:一招跳过微软账户登录Windows11是微软最新推出的操作系统,具有全新的设计风格和许多实用的功能。然而,对于一些用户来说,在每次启动系统时都要登录微软账户可能会感到有些烦扰。如果你是其中一员,不妨尝试一下以下的技巧,让你能够跳过微软账户登录,直接进入桌面界面。首先,我们需要在系统中创建一个本地账户,来代替微软账户登录。这样做的好处是
 新手制作表格有哪些技巧
Mar 21, 2024 am 09:11 AM
新手制作表格有哪些技巧
Mar 21, 2024 am 09:11 AM
我们经常在excel中制作和编辑表格,但是作为一个刚刚接触软件的新手来讲,如何使用excel制作表格,并没有我们使用起来那么轻松。下边,我们针对新手,也就是初学者需要掌握的表格制作的一些步骤进行一些演练,希望对需要的人有些帮助。新手表格示例样板如下图:我们看看如何来完成!1,新建excel文档,有两种方法。可以在【桌面】空白位置,点击鼠标右键-【新建】-【xls】文件。也可以【开始】-【所有程序】-【MicrosoftOffice】-【MicrosoftExcel20**】2,双击我们新建的ex
 老手必备:C语言中*和&的技巧与注意事项
Apr 04, 2024 am 08:21 AM
老手必备:C语言中*和&的技巧与注意事项
Apr 04, 2024 am 08:21 AM
C语言中,表示指针,存储其他变量的地址;&表示地址运算符,返回变量的内存地址。指针的使用技巧包括定义指针、解引用指针,需确保指针指向有效地址;地址运算符&的使用技巧包括获取变量地址,获取数组元素地址时返回数组第一元素地址。实战案例说明了使用指针和地址运算符反转字符串。
 VSCode入门指南:初学者必读,快速掌握使用技巧!
Mar 26, 2024 am 08:21 AM
VSCode入门指南:初学者必读,快速掌握使用技巧!
Mar 26, 2024 am 08:21 AM
VSCode(VisualStudioCode)是一款由微软开发的开源代码编辑器,具有强大的功能和丰富的插件支持,成为开发者们的首选工具之一。本文将为初学者们提供一个入门指南,帮助他们快速掌握VSCode的使用技巧。在本文中,将介绍如何安装VSCode、基本的编辑操作、快捷键、插件安装等内容,并为读者提供具体的代码示例。1.安装VSCode首先,我们需
 Oracle数据库查询技巧:仅获取重复数据中的一条
Mar 08, 2024 pm 01:33 PM
Oracle数据库查询技巧:仅获取重复数据中的一条
Mar 08, 2024 pm 01:33 PM
Oracle数据库查询技巧:仅获取重复数据中的一条,需要具体代码示例在实际的数据库查询中,经常会遇到需要从重复数据中获取唯一一条数据的情况。本文将介绍如何利用Oracle数据库的技巧,实现仅获取重复数据中的一条记录的方法,并提供具体的代码示例。场景描述假设我们有一张名为employee的表,其中包含了员工的信息,可能存在重复的员工信息。我们需要查询出所有重复
 PHP编程技巧:如何实现3秒内跳转网页
Mar 24, 2024 am 09:18 AM
PHP编程技巧:如何实现3秒内跳转网页
Mar 24, 2024 am 09:18 AM
标题:PHP编程技巧:如何实现3秒内跳转网页在Web开发中,经常会遇到需要在一定时间内自动跳转到另一个页面的情况。本文将介绍如何使用PHP实现在3秒内实现页面跳转的编程技巧,并提供具体的代码示例。首先,实现页面跳转的基本原理是通过HTTP的响应头中的Location字段来实现。通过设置该字段可以让浏览器自动跳转到指定的页面。下面是一个简单的例子,演示如何在P
 Win11技巧大揭秘:如何绕过微软账户登录
Mar 27, 2024 pm 07:57 PM
Win11技巧大揭秘:如何绕过微软账户登录
Mar 27, 2024 pm 07:57 PM
Win11技巧大揭秘:如何绕过微软账户登录近期,微软公司推出了全新的操作系统Windows11,引起了广泛关注。相比之前的版本,Windows11在界面设计、功能改进等方面做出了许多新的调整,但也引发了一些争议,其中最引人关注的一点就是强制要求用户使用微软账户登录系统。对于一些用户来说,他们可能更习惯于使用本地账户登录,而不愿意将个人信息与微软账户绑定。






