Excel打印标题难题在打印Excel表格时,你是否曾遇到打印出来的文件缺少标题这一问题?php小编新一将为你提供一份详细指南,一步步解决这一难题。本指南将涵盖从设置打印区域到使用标题行和冻结窗格等各种方法,帮助你在打印时轻松显示必需的标题信息。
1、为了大家方便学习,Excel中第一页内容为【我是第一页】,第二页为【我是第二页】,原表截图见视图,标题为【我是标题】。

2、修改前,预览图标题被平均分配到两张表中。
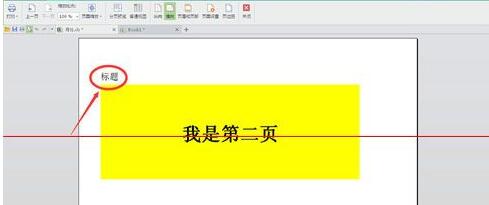
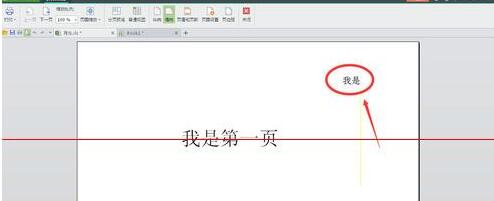
3、之后,我们要进行设置,首先,需要修改打印区域。将原有标题排除在打印区域之外。具体设置方法为:选择除标题外的所有打印区域—页面布局—打印区域—设置打印区域。

4、设置完成后,再次预览,此时,会没有标题。再次选择:页面布局—打印标题——页面/页眉—自定义页眉。

5、进入自定义页眉中,标题按左、中、右划分,一般标题居中,此处小编以居中为例。新标题为【我是新标题】,标题可在此页面设置字体等。
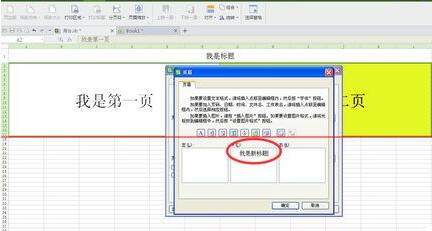
6、点击确定,再次预览,会发现每一页中均有居中标题了。
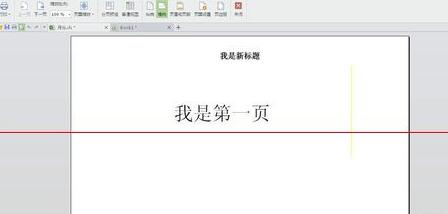
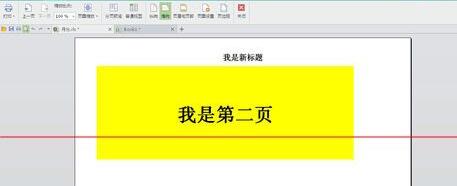
以上是Excel表格设置打印标题的具体步骤的详细内容。更多信息请关注PHP中文网其他相关文章!




