Photoshop设计梦幻的青色光斑光圈壁纸
光斑壁纸重点是光斑部分的制作。最常用的方法就是自己先定义一些圆形或方形的半透明笔刷。设置好画笔属性后,在图层上就可以随意的画出想要的光斑。最后用滤镜等稍作模糊处理,再渲染颜色即可。
最终效果

1、新建一个大小适当的文档,新建一个图层填充深灰色,如下图。

2、为图层1添加图层样式,选择渐变叠加,参数及效果如下图。
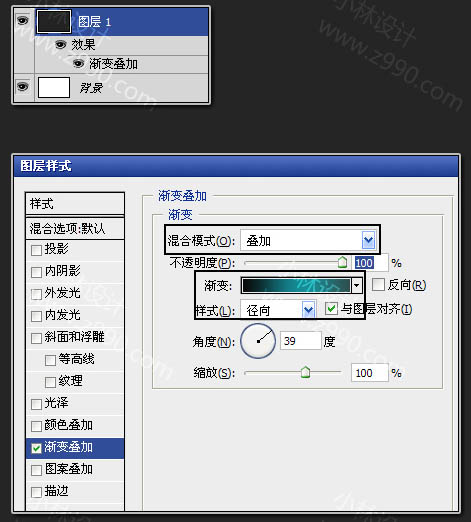

3、暂时隐藏背景图层和图层1.新建一个图层,选择矩形选框工具拉出下图所示的矩形选区,填充黑色。
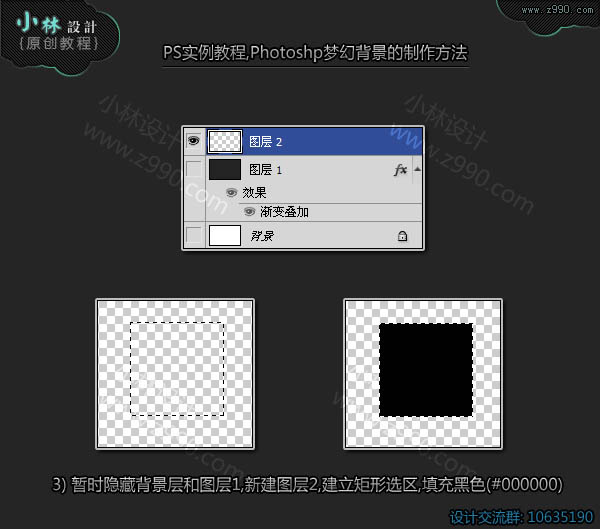
4、把图层的填充透明度改为:50%,效果如下图。
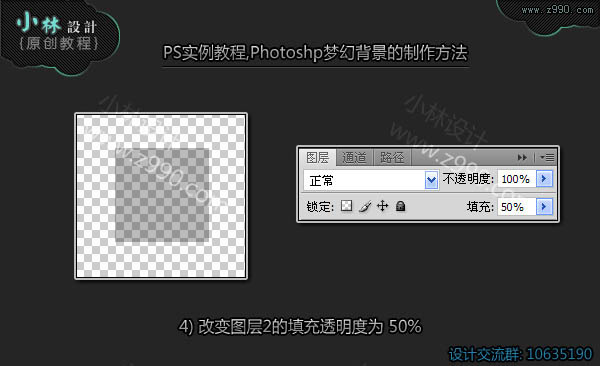
5、给图层添加图层样式,选择描边,参数及效果如下图。
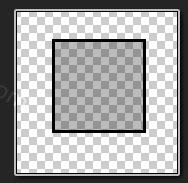
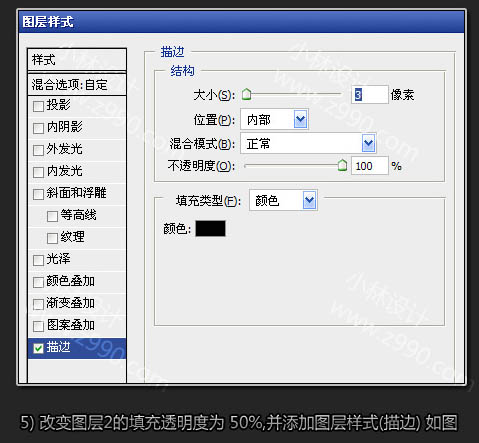
6、按Ctrl键点击图层2调出选区。

7、选出菜单:编辑 > 定义画笔,然后选择画笔工具,找到刚才定义的笔刷,打开笔刷设置面板,参数一下属性,如下图。
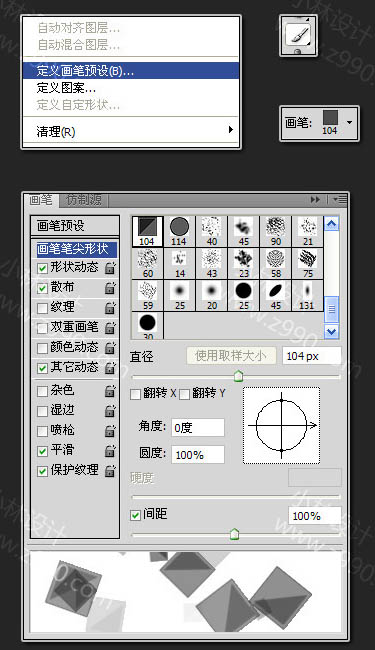
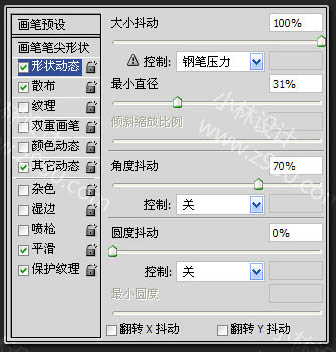
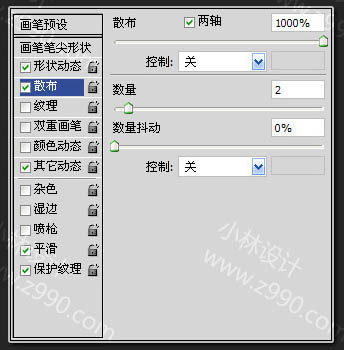
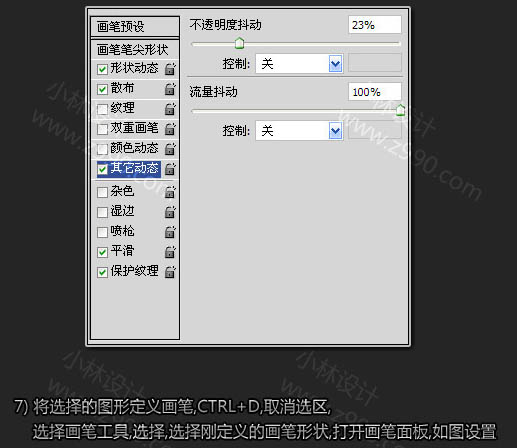
8、关闭图层2,打开背景和图层1,在图层1上面新建一个图层,混合模式改为“颜色减淡”。
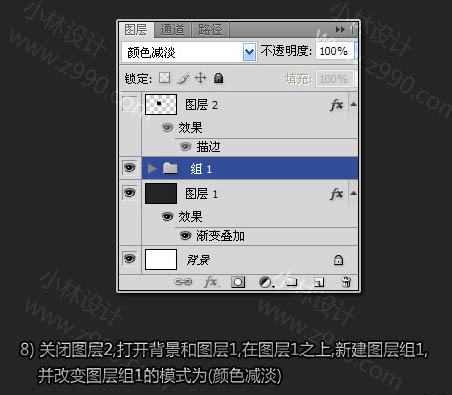
9、选择画笔工具,改变前景色为白色。选择刚才定义的画笔,在图层组1中新建一个图层3,用鼠标随意的拖动,再适当高斯模糊(滤镜 > 模糊 > 高斯模糊)处理,得到下图所示的效果。
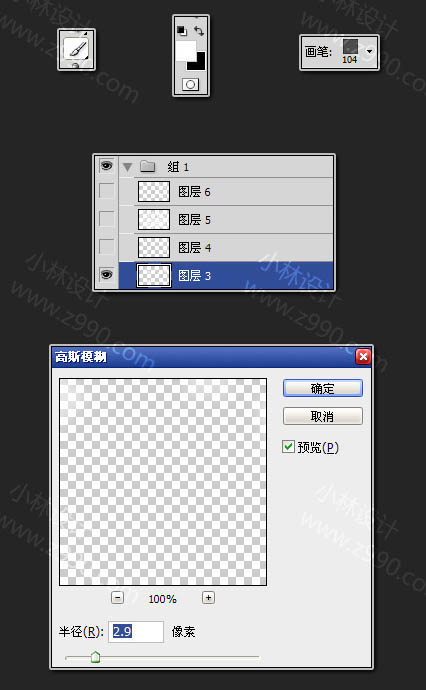
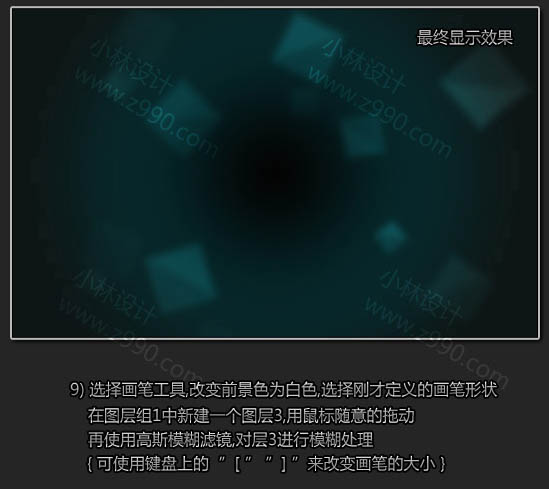
10、在图层组1中新建图层4,与上一步操作相同,绘制一些小四方形之后进行高斯模糊处理。
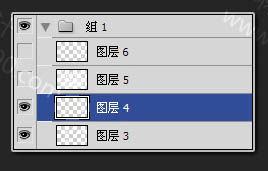

11、在图层1中新建图层5,绘制一些更小大的四方形,然后适当径向模糊处理。
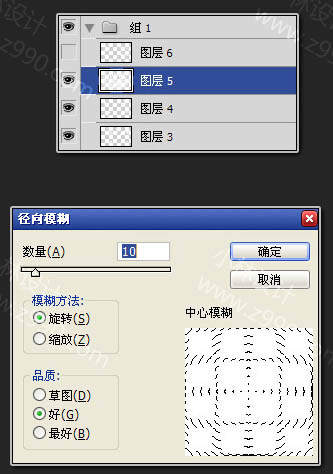

12、参考矩形画笔的方法和设置,再制作一个圆形画笔,如下图。
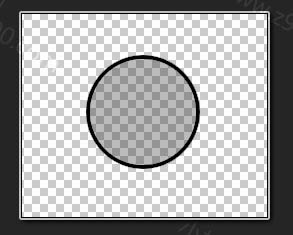
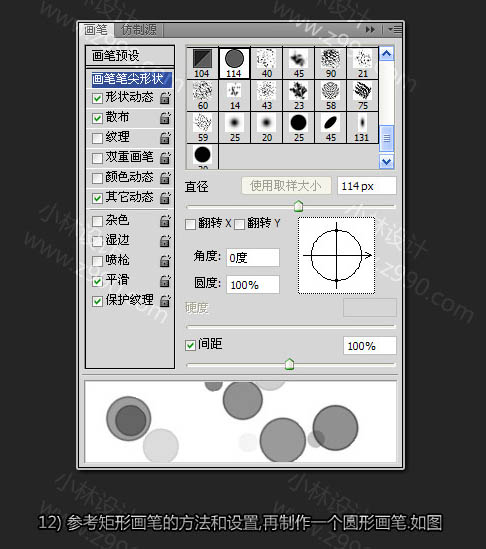
13、同上的方法再绘制一些圆形图案,完成最终效果。
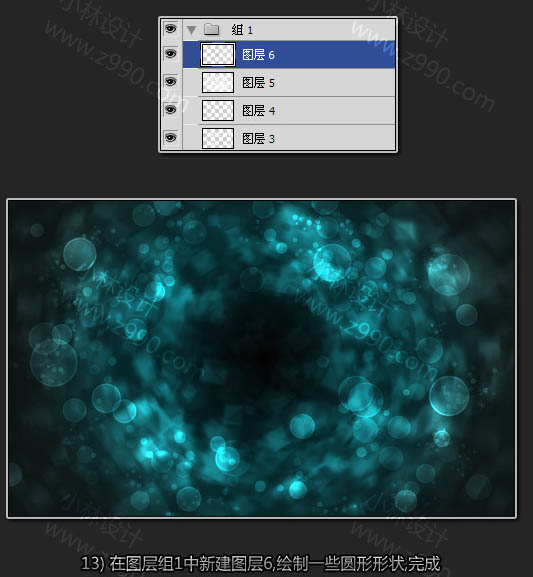
最终效果:


热AI工具

Undresser.AI Undress
人工智能驱动的应用程序,用于创建逼真的裸体照片

AI Clothes Remover
用于从照片中去除衣服的在线人工智能工具。

Undress AI Tool
免费脱衣服图片

Clothoff.io
AI脱衣机

AI Hentai Generator
免费生成ai无尽的。

热门文章

热工具

记事本++7.3.1
好用且免费的代码编辑器

SublimeText3汉化版
中文版,非常好用

禅工作室 13.0.1
功能强大的PHP集成开发环境

Dreamweaver CS6
视觉化网页开发工具

SublimeText3 Mac版
神级代码编辑软件(SublimeText3)
 已经2024年了,还有人记得这款超经典回合制网游吗?
Mar 23, 2024 pm 01:41 PM
已经2024年了,还有人记得这款超经典回合制网游吗?
Mar 23, 2024 pm 01:41 PM
2011年3月25日,一个画风精致,玩法亲民的回合制MMORPG走进了大家的视野,它就是《梦幻聊斋》,一个基于名著《聊斋志异》改编的Q版2D回合制玄幻修真类网络游戏。游戏通过五大门派的设置,结合帮派系统、摆摊系统、PK系统等特色系统,使玩家可以在游戏中打造装备,成立帮派,摆摊开店等。可以说,无论是战斗还是模拟经营,它的玩法多样,难度适中,老少兼宜。随着时间的流逝,《梦幻聊斋》和大多数同期游戏一样,逐渐淡出了大众的视野。随着MOBA游戏的兴起,很多人开始误以为回合制游戏已经变成时代的眼泪了。但是,
 梦幻新聊斋,他们是靠什么让老玩家重拾信心的?
Mar 15, 2024 pm 08:55 PM
梦幻新聊斋,他们是靠什么让老玩家重拾信心的?
Mar 15, 2024 pm 08:55 PM
说到《梦幻聊斋》,相信一部分老玩家可能对此并不陌生。作为一款老牌回合制网游,它在运营的十几年里历经风雨,但依旧屹立不倒,成为一代“苟命王”。运营了这么久的时间,官方团队是靠着什么样的方式让游戏“永葆青春”的?接下来,就由小编带大家来揭秘,看看《梦幻聊斋》是如何让老玩家们重拾对游戏信心的吧!没有什么成功是可以一蹴而就的,游戏产品的品质是运营游戏的基础与核心。在过去的十几年里,团队一直致力于维护游戏服务器稳定、研发新系统新玩法、设计新外观新道具、关注用户留存率等等,《梦幻聊斋》也从一个只有回合制基础
 叫上你的好朋友,一起暴打小怪兽! 《梦幻聊斋》新世界BOSS来袭!
Mar 22, 2024 pm 12:40 PM
叫上你的好朋友,一起暴打小怪兽! 《梦幻聊斋》新世界BOSS来袭!
Mar 22, 2024 pm 12:40 PM
你,想不想成为游戏世界中拯救众生的的盖世英雄?你,想不想一战成名,独霸鳌头?在游戏《梦幻聊斋》中,有一个趣味性很强的玩法:世界BOSS挑战。玩家可以组队跟队友们一同战胜来自各地的世界BOSS,获取丰厚的战斗奖励和成就。在即将到来的新区中,我们将推出全新玩法——单人世界BOSS挑战!什么是单人世界BOSS挑战呢?顾名思义就是玩家在不组队的模式先战胜强大的世界BOSS,根据战斗的情况累积积分,为自己所在的帮会打榜。当然咯,奖励也会比多人模式更丰厚!大家不但可以获取世界BOSS的常规奖励,还可以获得专
 小时候玩过的回合制游戏竟然还在运营,甚至要开新区了?
Mar 16, 2024 am 08:49 AM
小时候玩过的回合制游戏竟然还在运营,甚至要开新区了?
Mar 16, 2024 am 08:49 AM
小时候家里刚买电脑的时候,我接触过一款名叫《梦幻聊斋》的网游,精致可爱的画风、憨态可掬的宠物、绚丽多彩的坐骑、华丽炫酷的战斗画面,这些场景都在我的脑海中产生了深刻的印象。但是随着时间的流逝,《梦幻聊斋》也随着我的青春被遗忘在记忆长廊的角落中。殊不知,十几年过去了,一次偶然的机会使我重新接触到了这款游戏,没想到它竟然还在,甚至还要开新区?一下子,我的记忆又重新复苏。那些曾经一起战斗过的战友们,有很多已经退游了,但是竟然也有几个人还在坚守阵地。回来了,一切都回来了!之前就听说,运营为了这次开新区也是
 聊斋梦幻游戏1月18日维护通知
Jan 17, 2024 pm 06:15 PM
聊斋梦幻游戏1月18日维护通知
Jan 17, 2024 pm 06:15 PM
尊敬的各位玩家:“月夕花晨”将于2024年1月18日7:00进行例行维护更新,预计更新维护时间2小时,请各位玩家互相转告提前下线。感谢大家对我们工作的支持!2024年01月18日-02月15日消费活动开启,请注意领取上期消费活动奖励
 上班族专属回合制网游《梦幻聊斋》预约中,全网最新、最全,天赋技能大爆料
Mar 15, 2024 pm 09:28 PM
上班族专属回合制网游《梦幻聊斋》预约中,全网最新、最全,天赋技能大爆料
Mar 15, 2024 pm 09:28 PM
大千互娱携手麒麟游戏共同打造,经典Q版回合网游《梦幻聊斋》新区不删档预约火热进行中,运营团队吸取玩家意见和建议,对游戏内多重玩法进行革新,官方运营稳定更新,搜索梦幻聊斋官网进入了解更新详情。在梦幻聊斋中玩家完成剧情任务会获得天赋点,使用天赋点在金陵城(148,115)天赋技能大师处学习天赋技能,下面详细介绍一下最后四种:打星工艺:天赋技能打星工艺专为装备打星而生,学习本技能可制造出提高打星成功几率的道具,每提高一级可合成的道具适用装备的等级越高,天赋技能等级最高5级,每级所需的技能点均为3。幸运
 全新活动 世界Boss 最新进度爆料
Jun 03, 2024 pm 02:50 PM
全新活动 世界Boss 最新进度爆料
Jun 03, 2024 pm 02:50 PM
喜欢挑战Boss的小伙伴有福啦!梦幻聊斋全新的、更刺激的、更低门槛的活动即将开启!小聊这就作为先遣小队,抢先为大家带来独家资讯——全新活动详细介绍!Boss来袭三界再起风云传说在无尽的混沌初开之际,宇宙诞生了一个宏伟的生灵——盘古。他身形庞大,力量无穷,是天地间最早的存在。盘古在宇宙中孤独地存在,感受到无尽的寂寥与空旷,于是他开始了创世之举。他挥动巨斧,劈开混沌,天地始分。然而,创世并非易事,盘古在创世过程中逐渐消耗了自己的生命力量。当他垂死之际,他的气息化为风云,穿梭于天地之间,形成四季变换;
 经典回合制网游《梦幻聊斋》新服开启倒计时,仙界夺宝活动等你来!
Mar 15, 2024 pm 12:55 PM
经典回合制网游《梦幻聊斋》新服开启倒计时,仙界夺宝活动等你来!
Mar 15, 2024 pm 12:55 PM
大千互娱携手麒麟游戏共同打造,经典Q版回合网游《梦幻聊斋》新区不删档预约火热进行中,将在这个三月份与你再续前缘。运营团队吸取玩家意见和建议,对游戏内多重玩法进行革新,官方正版运营,寻找资深老玩家,共同策划版本内容,快来官网加入我们!活动时间:每天18:00-23:00期间,每天可以完成一次守卫两次盗宝任务。活动要求:单人、组队均可参加,玩家等级需≥71级。活动说明:1、仙界夺宝分守卫任务和盗宝任务两种,两个任务均可领取完成,守卫任务每天可完成一次,盗宝任务每天可完成两次。2、仙界夺宝任务在金陵如






