word制作试卷时让题目有编号的操作步骤
Word制作试卷时,如何为题目自动添加编号,困扰着不少用户。php小编子墨特此整理了一份详细的操作步骤,帮助大家轻松解决这一难题。以下内容将详细介绍添加编号的方法,引导大家快速制作出规范美观的试卷。
鼠标定位在需要插入题号的位置。右键——编号,选择一个需要的编号样式。这里选择了第一种。
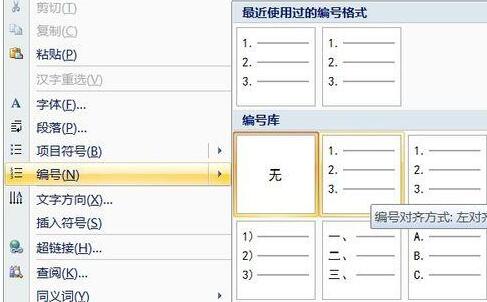
输入文字后,可以看到,文字与编号之间间距有些大,怎样缩小呢?

工具栏中点击视图,在显示/隐藏栏中勾选标尺,将标尺调出。图中红线标出的就是编号与文字之间的间距。
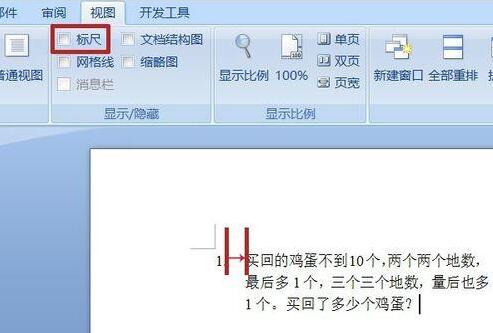
按住Alt键向左拖动下面的箭头,看图中的标尺变成了字符,箭头带着虚线移动至左边。
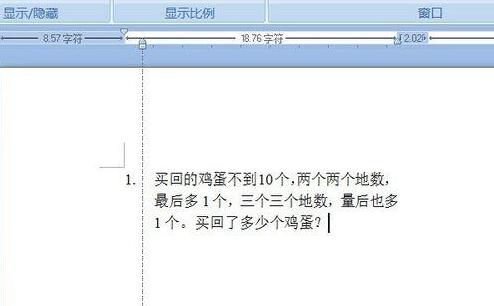
松开后,文字移动到新设定的位置。图中是原样式与更改后的对比。
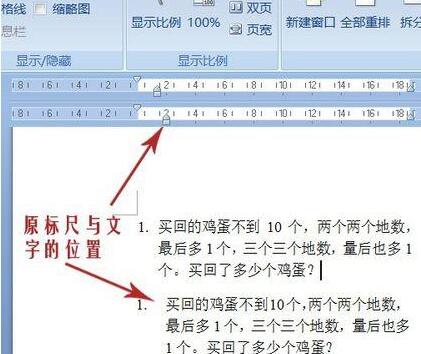
按住shift Enter键,同段落换行,空出需要的空间。然后按下Enter键,编号2出现,即可进入下一题的输入。
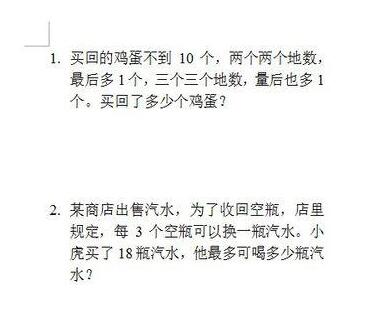
以上是word制作试卷时让题目有编号的操作步骤的详细内容。更多信息请关注PHP中文网其他相关文章!

热AI工具

Undresser.AI Undress
人工智能驱动的应用程序,用于创建逼真的裸体照片

AI Clothes Remover
用于从照片中去除衣服的在线人工智能工具。

Undress AI Tool
免费脱衣服图片

Clothoff.io
AI脱衣机

AI Hentai Generator
免费生成ai无尽的。

热门文章

热工具

记事本++7.3.1
好用且免费的代码编辑器

SublimeText3汉化版
中文版,非常好用

禅工作室 13.0.1
功能强大的PHP集成开发环境

Dreamweaver CS6
视觉化网页开发工具

SublimeText3 Mac版
神级代码编辑软件(SublimeText3)

热门话题
 您今天可以在Excel中做的5件事,您无法在12个月前完成
Mar 22, 2025 am 03:03 AM
您今天可以在Excel中做的5件事,您无法在12个月前完成
Mar 22, 2025 am 03:03 AM
Excel 网页版功能增强,提升效率!虽然 Excel 桌面版功能更强大,但网页版在过去一年中也得到了显着改进。本文将重点介绍五个关键提升: 轻松插入行和列: 在 Excel 网页版中,只需将鼠标悬停在行或列标题上,点击出现的“ ”号即可插入新行或列。无需再使用容易混淆的右键菜单“插入”功能。此方法更快捷,新插入的行或列会继承相邻单元格的格式。 导出为 CSV 文件: 现在,Excel 网页版支持将工作表导出为 CSV 文件,方便数据传输和与其他软件兼容。点击“文件”>“导出
 如何在Excel中使用Lambda创建自己的功能
Mar 21, 2025 am 03:08 AM
如何在Excel中使用Lambda创建自己的功能
Mar 21, 2025 am 03:08 AM
Excel 的 LAMBDA 函数:创建自定义函数的简易指南 在 Excel 引入 LAMBDA 函数之前,创建自定义函数需要 VBA 或宏。现在,借助 LAMBDA,您可以使用熟悉的 Excel 语法轻松实现。本指南将逐步指导您如何使用 LAMBDA 函数。 建议您按顺序阅读本指南各部分,先了解语法和简单的示例,再学习实际应用。 LAMBDA 函数适用于 Microsoft 365 (Windows 和 Mac)、Excel 2024 (Windows 和 Mac) 和 Excel 网页版。E
 如何在Excel中创建时间轴过滤器
Apr 03, 2025 am 03:51 AM
如何在Excel中创建时间轴过滤器
Apr 03, 2025 am 03:51 AM
在Excel中,利用时间轴筛选器可以更有效地按时间段显示数据,这比使用筛选按钮更便捷。时间轴是一个动态筛选选项,允许您快速显示单个日期、月份、季度或年份的数据。 步骤一:将数据转换为数据透视表 首先,将原始Excel数据转换为数据透视表。选择数据表中的任意单元格(无论格式化与否),然后点击功能区“插入”选项卡上的“数据透视表”。 相关:如何在Microsoft Excel中创建数据透视表 别被数据透视表吓倒!我们会教你几分钟内就能掌握的基本技巧。 相关文章 在对话框中,确保选中整个数据范围(
 使用功能百分比来简化Excel中的百分比计算
Mar 27, 2025 am 03:03 AM
使用功能百分比来简化Excel中的百分比计算
Mar 27, 2025 am 03:03 AM
Excel的PERCENTOF函数:轻松计算数据子集占比 Excel的PERCENTOF函数可以快速计算数据子集在整个数据集中的占比,避免了创建复杂公式的麻烦。 PERCENTOF函数语法 PERCENTOF函数有两个参数: =PERCENTOF(a,b) 其中: a (必填) 是构成整个数据集一部分的数据子集; b (必填) 是整个数据集。 换句话说,PERCENTOF函数计算子集a占总数据集b的百分比。 使用PERCENTOF计算单个值占比 PERCENTOF函数最简单的用法是计算单
 您需要知道哈希符号在Excel公式中的作用
Apr 08, 2025 am 12:55 AM
您需要知道哈希符号在Excel公式中的作用
Apr 08, 2025 am 12:55 AM
Excel 溢出范围运算符 (#) 让公式能够自动调整以适应溢出范围大小的变化。此功能仅适用于 Windows 或 Mac 版 Microsoft 365 Excel。 UNIQUE、COUNTIF 和 SORTBY 等常用函数可与溢出范围运算符结合使用,生成动态的可排序列表。 Excel 公式中的井号 (#) 也称为溢出范围运算符,它指示程序考虑溢出范围中的所有结果。因此,即使溢出范围增大或缩小,包含 # 的公式也会自动反映此变化。 如何列出和排序 Microsoft Excel 中的唯一值
 如何在Excel中格式化溢出的阵列
Apr 10, 2025 pm 12:01 PM
如何在Excel中格式化溢出的阵列
Apr 10, 2025 pm 12:01 PM
Excel中使用公式型条件格式处理溢出数组 直接对Excel中溢出数组进行格式化可能会导致问题,尤其当数据形状或大小发生变化时。基于公式的条件格式规则允许在数据参数更改时自动调整格式。在列引用前添加美元符号 ($) 可以将规则应用于数据中的所有行。 在Excel中,您可以对单元格的值或背景应用直接格式化,以使电子表格更易于阅读。但是,当Excel公式返回一组值(称为溢出数组)时,如果数据的尺寸或形状发生变化,则应用直接格式化将导致问题。 假设您有此电子表格,其中包含PIVOTBY公式的溢出结果,








