如何在 Microsoft Word 中制作带下划线的填空题?想为你的文档添加互动式练习吗?本指南将带你逐步了解在 Word 中制作带下划线的填空题。只需按照以下步骤进行操作,即可轻松创建引人入胜的练习题。
将所有答案的文本设置为统一的格式,比如都用红色来表示。
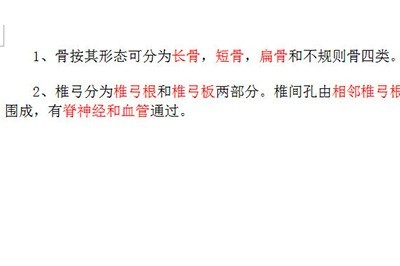
CTRL H打开查找和替换,在查找内中点击【更多】-【格式】-【字体】,然后字体颜色选择我们之前设置的红色。

将鼠标光标定为到替换为,同样的点击点击【更多】-【格式】-【字体】,在字体颜色设置为与背景色相同的【白色】并在【下划线线型】中选择填空下划线,接着下划线颜色设置为黑色,最后点击确定。
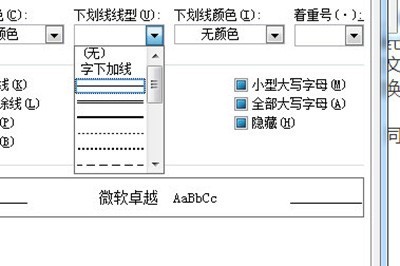
最后回到之前窗口,点击全部替换,所有的答案全部就变成下划线填空了。
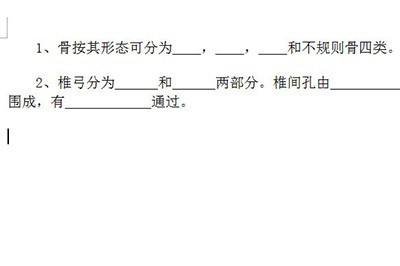
以上是word制作填空题下划线的操作方法的详细内容。更多信息请关注PHP中文网其他相关文章!




