当我们在打印多页word文档时,为了方便查看,通常会将其设置成多页面显示。php小编苹果为大家带来word文档设置多页面显示的操作流程,分步指导,轻松解决您的困扰。如果您需要了解word文档如何设置多页面显示,请继续阅读以下详细内容。
1、打开一篇word文件。这里小编打开一篇word给大家作为例子,为保护隐私,具体内容都经过了模糊处理,望大家见谅。
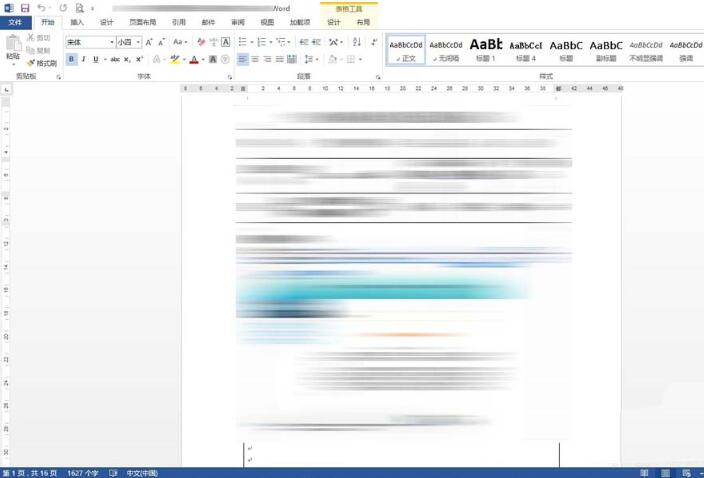
2、拉到这个Word的左下角看到,通过页面下面显示功能可以看出,这篇文件已经有16页之多。内容非常丰富,看起来需要一页一页的向下拉动来看。
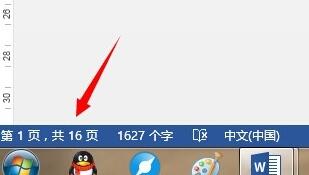
3、把鼠标移到右下角。这里的百分比可以对整个页面进行缩放。当我们把这个页面比例缩到很小时,看整体效果就如下图所示的,非常的不清晰。
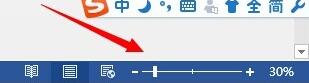
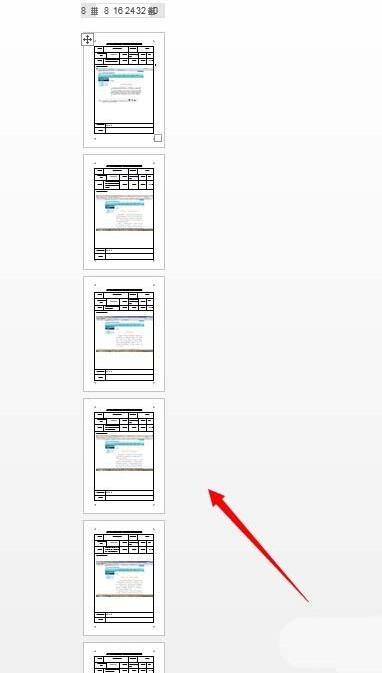
4、这时候,我们找到视图菜单,这个视图菜单中的命令,就是可以改变显示的状态。点击多页。
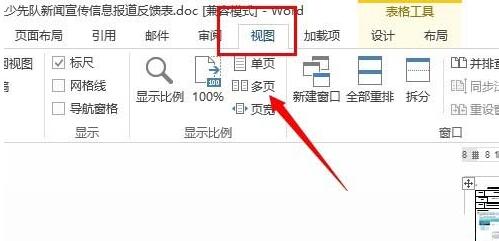
5、现在再改变比例,我们的文件看起来也很清晰了。可以看到一排排的页面整齐的排列着。
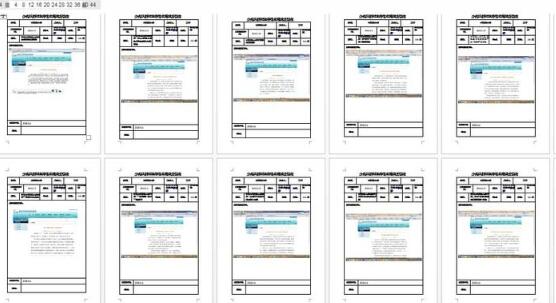
6、这样整体效果就能够一目了然。
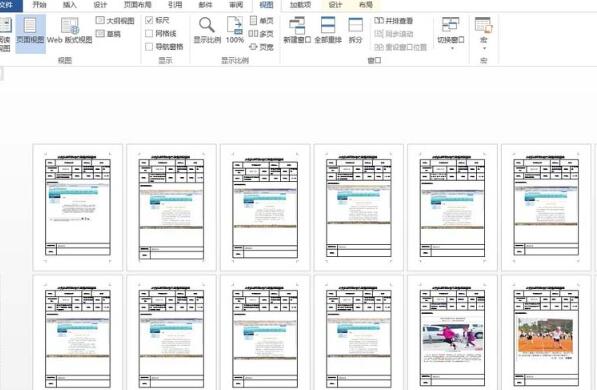
以上是word文档设置多页面显示的操作流程的详细内容。更多信息请关注PHP中文网其他相关文章!




