word2013中制作折叠标题时遇到了困难?php小编柚子为您提供详细的解决方法。本文将深入讲解word2013中折叠标题的制作步骤,从设置标题层级到应用折叠效果,一步一步引导您轻松完成折叠标题制作。无需再为繁琐的操作而苦恼,继续阅读以下内容,快速掌握word2013中折叠标题的制作技巧,提升您的文档处理效率。
1、首先打开word2013。
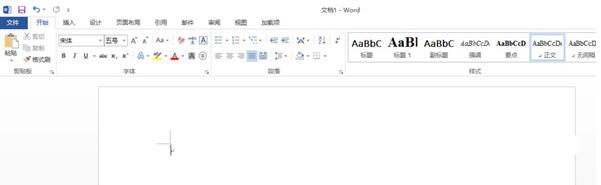
2、输入你想添加的标题,如图,然后全选你的文字。

3、单机右上方的标题一,也可以自定义一个标题格式。
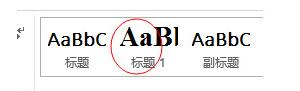
4、单机段落选项卡右下方的这个小符号。
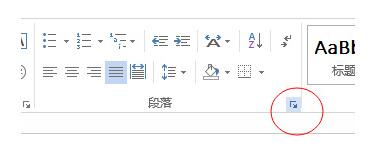
5、出现一个操作栏,单机圈圈里的那个,点出对号,单击确定。
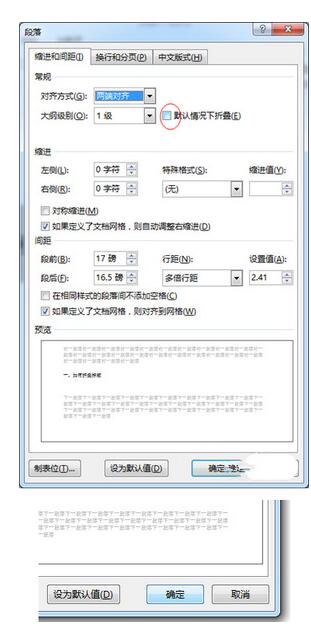
6、到这里标题就出现了一个小三角号。
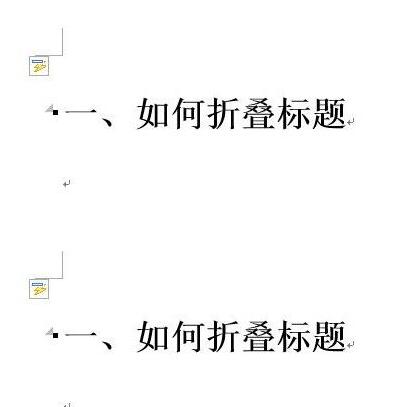
7、在标题下输入正文,记住,一定要是正文。然后单击小三角号,正文就能折叠起来了。
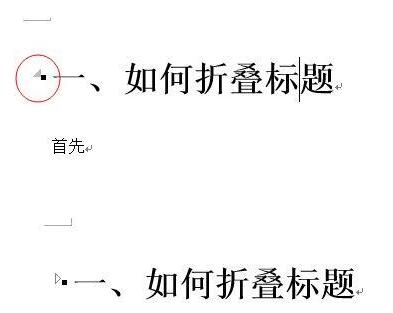
以上是word2013中快速制作折叠标题的详细方法的详细内容。更多信息请关注PHP中文网其他相关文章!




