如何在 Word 中将 A4 纸对折打印成折页双面书籍?这个问题困扰了许多人。为了解决这一难题,php小编香蕉今天将详细介绍一种简单易懂的操作方法。继续往下阅读,了解如何在 Word 中轻松创建自己的折页双面书籍!
1、打开要打印的word文档,点击【文件】→【打印】。打开打印页,选择要使用的打印机后,点击【打印机属性】。
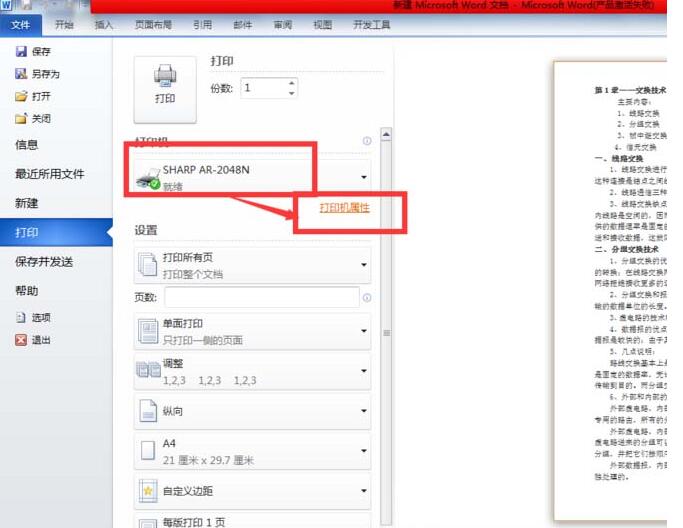
2、在打开的打印机属性页,需选择以下几项进行设置
在此处选择二合一打印机,选取二合一的理由是将Word中两页纸的内容打印到一张A4纸中,打印时会自动按比例进行缩放。
2)【图像方向】选择【纵向】(这样会将页纸的内容一左一右打印到横向的一张a4纸上)。
3)【文档类型】选择【双面(书籍)】。设置完成后点击【确定】按钮即可完成打印机的打印设置。
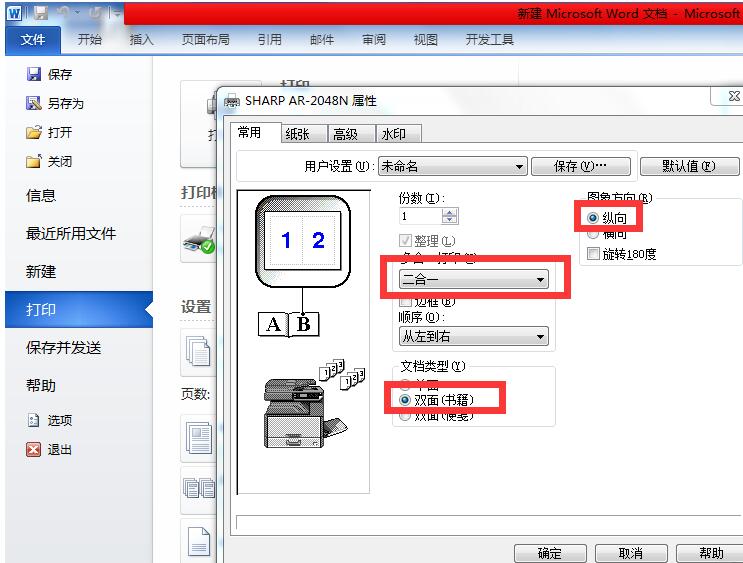
3、然后可以模拟以下将A4纸折叠后,A4纸正面的页码如图所示,相对应的第一页背面应该为第二页,第四页被面为第三页。这样从中间折叠后就是前4页的样子了。这样也就确定了我们打印顺序。
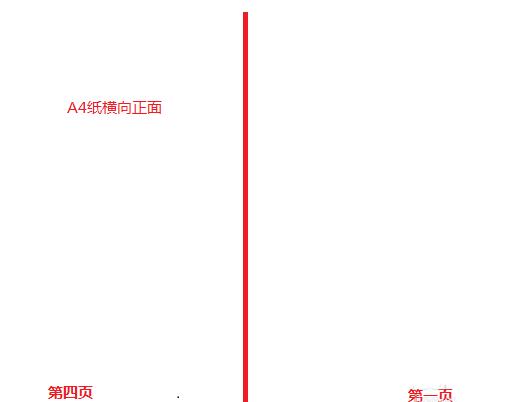
4、接下来我们在打印页面的【页数】中输入4,1,2,3 这样的打印顺序,然后点击【打印】按钮,此时就会打印出第一张A4纸。打印出来之后可以折叠一下看页码是否正确。若无误,则可以输入所有要打印内容的打印顺序进行打印即可。
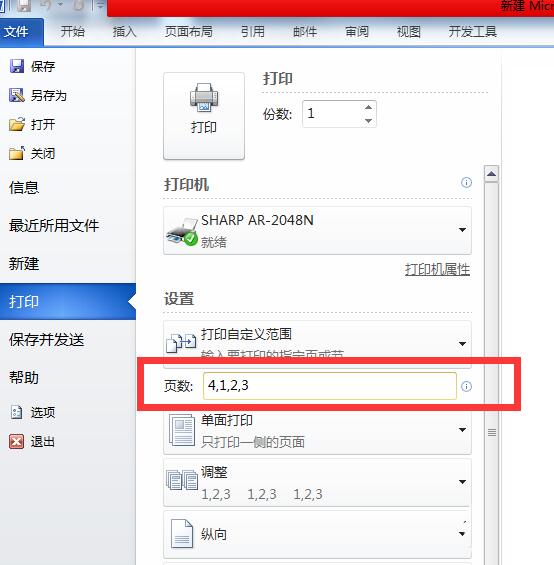
5、编写打印顺序时,小编只是总结了个简单的规律,即如下图中,第一页与第二页竖排差值为4,数学好的小伙伴可以想个更好的规律来自动生成这些顺序。
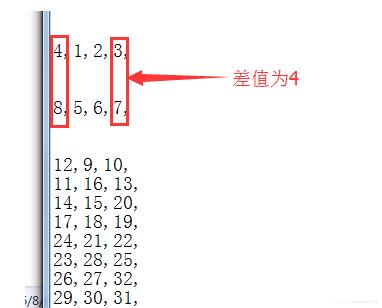
6、以下为一个108页文档的打印顺序,需要的小伙伴可以直接复制过去使用 4,1,2,3,8,5,6,7,12,9,10,11,16,13,14,15,20,17,18,19,24,21,22,23,28,25,26,27,32,29,30,31,36,33,34,35,40,37,38,39,44,41,42,43,48,45,46,47,52,49,50,51,56,53,54,55,60,57,58,59,64,61,62,63,68,65,66,67,72,69,70,71,76,73,74,75,80,77,78,79,84,81,82,83,88,85,86,87,92,89,90,91,96,93,94,95,100,97,98,99,104,101,102,103,108,105,106,107
5,100,97,98,99,104,101,102,103,108,105,106,107
7、打印完成后,将每一页进行对折后进行装订。这样一个简单的小册子书籍就完成了。
以上是word把A4纸如对折打印折页双面书籍的操作方法的详细内容。更多信息请关注PHP中文网其他相关文章!




