Photoshop快速制作多层次的白色透明泡泡
泡泡看似非常简单,里面包含的高光也很少,不过刻画起来还是要非常用心的。每一部分都需要处理自然,细一点的高光需要刻画清晰,厚重一点的高光需要用多层高光叠加,这样出来的效果才细腻
泡泡看似非常简单,里面包含的高光也很少,不过刻画起来还是要非常用心的。每一部分都需要处理自然,细一点的高光需要刻画清晰,厚重一点的高光需要用多层高光叠加,这样出来的效果才细腻。
最终效果
1、新建一个800 * 800像素,分辨率为72的画布,确定后把背景填充深蓝色:#1A487C,如下图。 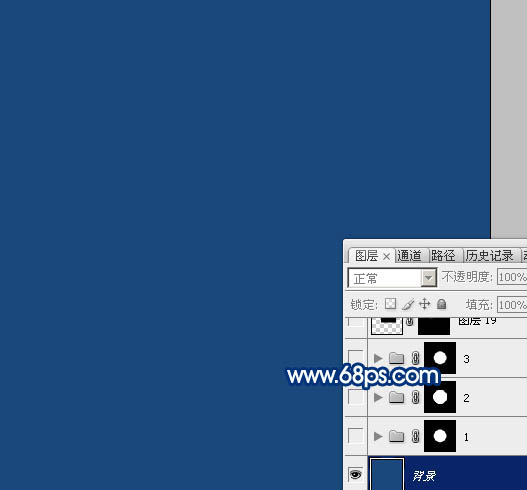
2、新建一个组,选择椭圆选框工具,按住Alt Shift键拉一个正圆选区,然后给组添加图层蒙版,如下图。 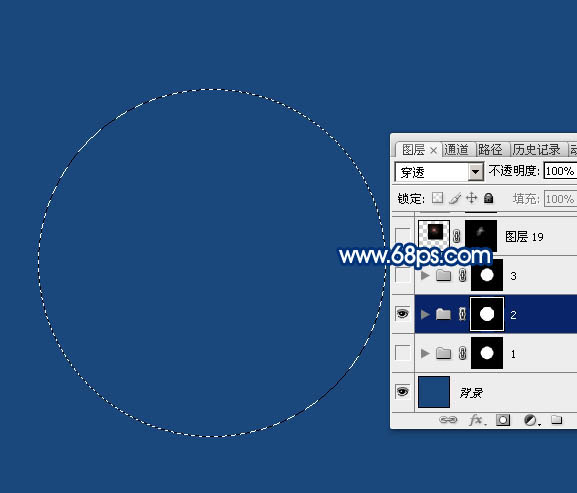
3、在组里新建一个图层,填充白色,把不透明度改为:20%,如下图。 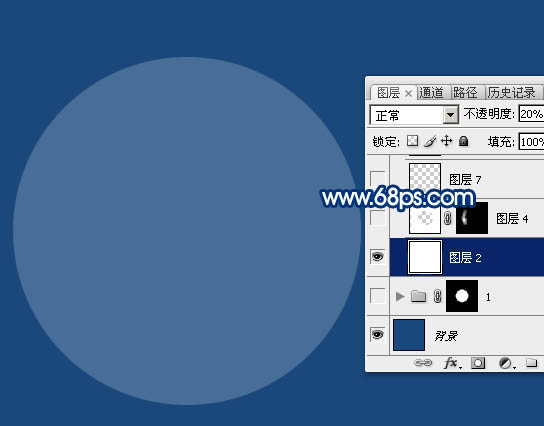
4、载入当前组的蒙版选区,把选区往上移动2个像素,在把选区羽化2个像素,然后按Delete键删除选区部分的色块,取消选区后效果如图5。 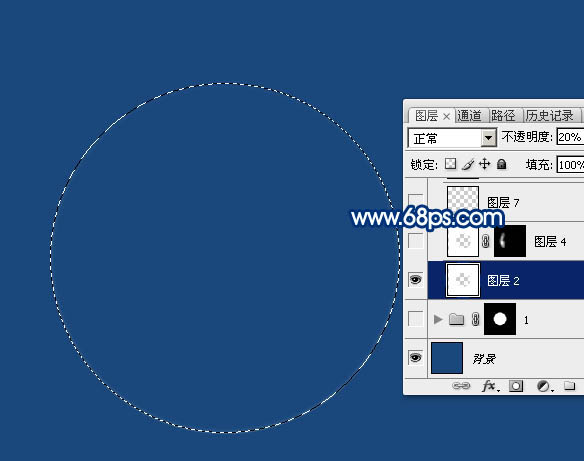

5、新建一个图层,填充白色,用椭圆选框工具拉出下图所示的椭圆选区,羽化4个像素后按Delete键删除选区部分的色块。 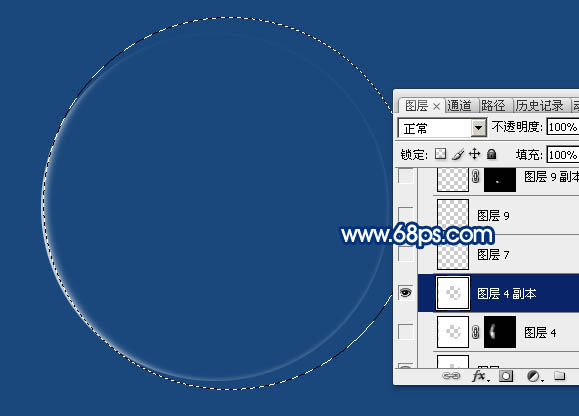
6、取消选区后按住Alt键添加图层蒙版,用白色画笔把左侧局部擦出来,效果如下图。 
7、右侧部分也是同样的方法增加一点高光,效果如下图。 
8、底部也用同样的方法增加高光。
9、新建一个图层,给顶部增加一点高光,效果如下图。
10、新建一个图层,用椭圆选框工具拉出下图所示的椭圆选区。
11、选择菜单:编辑 > 描边,参数设置如图12,确定后效果如图13。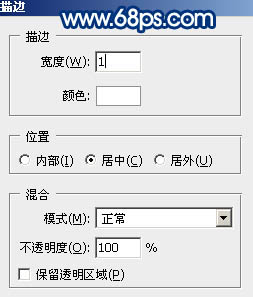

热AI工具

Undresser.AI Undress
人工智能驱动的应用程序,用于创建逼真的裸体照片

AI Clothes Remover
用于从照片中去除衣服的在线人工智能工具。

Undress AI Tool
免费脱衣服图片

Clothoff.io
AI脱衣机

AI Hentai Generator
免费生成ai无尽的。

热门文章

热工具

记事本++7.3.1
好用且免费的代码编辑器

SublimeText3汉化版
中文版,非常好用

禅工作室 13.0.1
功能强大的PHP集成开发环境

Dreamweaver CS6
视觉化网页开发工具

SublimeText3 Mac版
神级代码编辑软件(SublimeText3)

热门话题
 解决win11透明任务栏黑线问题的方法
Dec 22, 2023 pm 10:04 PM
解决win11透明任务栏黑线问题的方法
Dec 22, 2023 pm 10:04 PM
很多朋友在使用translucenttb设置透明任务栏之后,发现win11透明任务栏有一条黑线,观感非常难受,这时候应该怎么解决呢,其实在软件里就能解决。win11透明任务栏有一条黑线:方法一:1、根据用户反馈,可以右键translucenttb,打开设置。2、然后将图示选项的“margin”设置为“1”就可以解决了。方法二:1、如果还是不行,可以右键空白处打开“个性化”2、然后在其中选择系统默认的主题更换即可解决。方法三:1、如果都不行,那么建议大家卸载translucenttb。2、然后更换
 如何解决Win11任务栏透明度有一条线条的问题?
Jan 29, 2024 pm 12:12 PM
如何解决Win11任务栏透明度有一条线条的问题?
Jan 29, 2024 pm 12:12 PM
很多的win11用户们在系统的时候会将自己的任务栏设置成透明的,不过也有不少的用户们在设置完了以后在任务栏上出现一条黑线,那么这是怎么回事?用户们可以利用第三方软件来进行设置就可以了。下面就让本站来为用户们来仔细的介绍一下win11任务栏透明有一条线条的解决方法吧。win11任务栏透明有一条线条的解决方法方法一:1、根据用户反馈,可以右键translucenttb,打开设置。2、然后将图示选项的margin设置为1就可以解决了。2、然后在其中选择系统默认的主题更换即可解决。
 CSS怎么设置透明
Nov 01, 2023 am 10:00 AM
CSS怎么设置透明
Nov 01, 2023 am 10:00 AM
CSS设置透明的方法有opacity属性、rgba颜色值、background-color属性、使用伪元素等。详细介绍:1、opacity属性,通过设置元素的opacity属性来实现透明效果,该属性的取值范围为0到1,0表示完全透明,1表示完全不透明;2、rgba颜色值,通过设置元素的背景颜色或文字颜色为rgba颜色值来实现透明效果,rgba颜色值由红、绿、蓝和透明度等等。
 让win7任务栏透明图文教程
Jul 20, 2023 am 09:49 AM
让win7任务栏透明图文教程
Jul 20, 2023 am 09:49 AM
今天,一群用户问为什么他们的电脑在重新安装Windows7系统后没有透明效果。事实上,这是你的电脑没有及时更新显卡驱动,调整Windows7Aero主题造成的。您可以通过以下方式进行设置。1.首先,您需要确保您的计算机安装了一个新的显卡驱动您可以使用驱动精灵或360驱动大师在线更新显卡驱动器。。2.面对桌面空白处,右键,选择个性化并打开。3.在这里找到Aero主题,然后选择。正常情况下应该能看到透明玻璃效果。你明白如何让你的win7任务栏透明图形教程吗?不会的同学,赶紧操作吧。
 linux系统怎么设置终端透明?
Jan 07, 2024 am 10:21 AM
linux系统怎么设置终端透明?
Jan 07, 2024 am 10:21 AM
linux在终端中执行命令时,为了难能看到其它的帮助文档,比如pdf、网页等,可以设置终端透明度,该怎么设置呢?下面我们就来看看详细的教程。。一、开启窗口特效1、要给终端设置透明度,需要先开启窗口特效,首先点击任务栏上的”控制中心“。2、在控制中心中单击”显示“。3、在”显示“中保证”开启窗口特效”的按钮是打开的状态。4、另外,也可以使用快捷键shift+win+tab键来快速打开或者关闭窗口特效。二、设置透明
 如何调整Win11任务栏的透明度
Jan 01, 2024 am 11:17 AM
如何调整Win11任务栏的透明度
Jan 01, 2024 am 11:17 AM
许多用户都喜欢透明版的页面,在win11系统下,用户也可以通过一些方法来设置透明的任务栏,这样操作和外观看起来也都会显得更好看一些。win11任务栏怎么设置透明1、点击开始菜单,然后打开微软商店。2、搜索“TranslucentTB”,然后找到对应的进行下载。3、点击这里的安装。4、打开以后选择“desktop”,然后再点击“clear”就可以了。
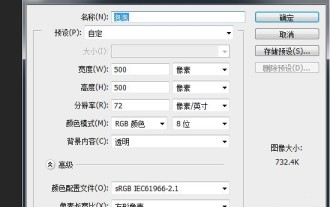 photoshop绘制泡泡的操作方法
Apr 01, 2024 pm 12:01 PM
photoshop绘制泡泡的操作方法
Apr 01, 2024 pm 12:01 PM
1、文件-新建。2、背景填为黑色,Ctrl+J复制一个图层。3、菜单:滤镜-渲染-镜头光晕。4、Ctrl+J复制一个图层。5、菜单:滤镜-扭曲-极坐标(执行三次)。6、合并图层。7、新建一个图层填充为黑色。8、选中光晕的图层,Ctrl+T变形。9、按Alt键点击两个图层中间。10、再复制一个图层,并变形旋转。11、最终结果如图所示
 win10任务栏透明怎么设置的步骤教程
Jul 11, 2023 pm 11:37 PM
win10任务栏透明怎么设置的步骤教程
Jul 11, 2023 pm 11:37 PM
偶然一次机会看到别人win10任务栏是透明,看着非常美观,回来之后也想给自己win10电脑设置成透明的。正常情况下,默认任务栏不是透明背景,需要大家调整设置一下,接下来,小编详解一分钟让Win10任务栏全透明的设置方法,快来看看吧。1、首先,打开win10系统,然后在桌面上点击鼠标右键,在右键菜单中找到“个性化”2、然后,在“个性化”窗口中选择左侧菜单中的“颜色”点击打开。3、然后,在右边的菜单中找到“透明效果”选择状态为“开”并且勾选“开始菜单、任务栏和操作中心”和“标题栏”。4、然后,回到w






