钉钉制作每周工作计划的方法
钉钉作为一款流行的办公协同工具,提供了多种功能帮助用户管理工作。其中,制作每周工作计划是很多职场人士的必需。为了帮助大家高效地使用钉钉进行每周工作计划,php小编新一将为大家介绍钉钉制作每周工作计划的方法。本文将详细讲解如何创建计划、添加任务、设置提醒和与团队成员协作,帮助大家轻松管理工作。
首先,在手机桌面上打开并登陆钉钉app。
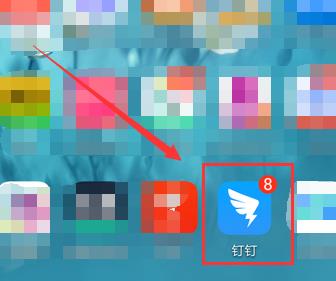
钉钉首页,点击左下角菜单【消息】。
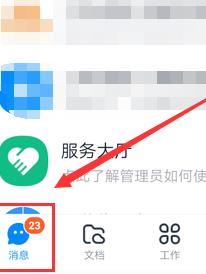
消息界面,点击上方中间【待办】。
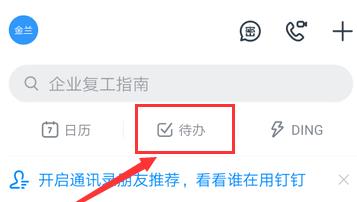
待办任务,点击【制定下周的工作计划】。
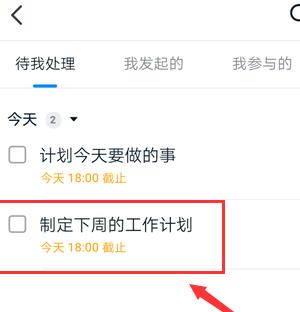
制定下周工作计划界面,点击【子任务】右侧【 】号。
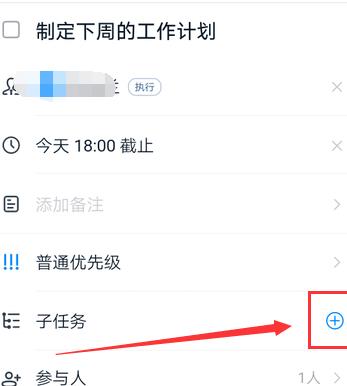
新建子任务界面,输入任务标题和设置截止时间,点击右上角【确认】即可。
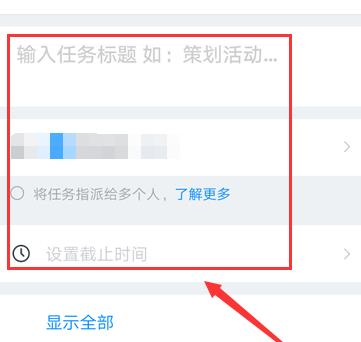
用户可以根据自己的工作需求调整自己的工作计划,这样用户使用起来就会更加的方便了,随时都可以制定自己的工作计划。
以上是钉钉制作每周工作计划的方法的详细内容。更多信息请关注PHP中文网其他相关文章!

热AI工具

Undresser.AI Undress
人工智能驱动的应用程序,用于创建逼真的裸体照片

AI Clothes Remover
用于从照片中去除衣服的在线人工智能工具。

Undress AI Tool
免费脱衣服图片

Clothoff.io
AI脱衣机

AI Hentai Generator
免费生成ai无尽的。

热门文章

热工具

记事本++7.3.1
好用且免费的代码编辑器

SublimeText3汉化版
中文版,非常好用

禅工作室 13.0.1
功能强大的PHP集成开发环境

Dreamweaver CS6
视觉化网页开发工具

SublimeText3 Mac版
神级代码编辑软件(SublimeText3)

热门话题
 钉钉怎么加入群
May 01, 2024 am 03:09 AM
钉钉怎么加入群
May 01, 2024 am 03:09 AM
加入钉钉群的方法有多种:通过群链接点击链接直接加入;通过扫码二维码在钉钉 App 中扫描加入;通过群号在搜索框中输入加入;通过好友邀请同意加入;加入组织架构后自动加入。
 已注册过的钉钉忘记密码怎么办
May 01, 2024 am 02:51 AM
已注册过的钉钉忘记密码怎么办
May 01, 2024 am 02:51 AM
忘记钉钉密码可通过以下方式找回:1. 通过手机号找回;2. 通过邮箱找回(需绑定);3. 联系钉钉客服(需提供相关信息核实身份)。
 钉钉在哪设置考勤打卡范围_钉钉更改地点打卡范围方法介绍
Apr 29, 2024 pm 12:52 PM
钉钉在哪设置考勤打卡范围_钉钉更改地点打卡范围方法介绍
Apr 29, 2024 pm 12:52 PM
1、打开钉钉,在工作台界面,点击考勤打卡。2、点击右下角设置,选择考勤组,点击打卡方式。3、开启地点打卡。添加地点后设置允许打卡范围即可。
 钉钉视频会议怎么设置背景_钉钉视频会议显示虚拟背景操作一览
Apr 29, 2024 pm 02:20 PM
钉钉视频会议怎么设置背景_钉钉视频会议显示虚拟背景操作一览
Apr 29, 2024 pm 02:20 PM
1、打开钉钉app,点击下方写作,点击参加会议。2、点击更多。3、选择虚拟背景。4、选择一款喜欢的背景图片。5、就可以看到自己的视频会议画面变成了该图片,可以替代亲自出面。点击完成即可。
 钉钉怎么看别人删没删自己
May 01, 2024 am 02:57 AM
钉钉怎么看别人删没删自己
May 01, 2024 am 02:57 AM
确定他人是否已在钉钉中删除您:检查群聊参与者列表,若无您的名字,表示已被删除。检查一对一聊天,联系人名称旁有灰色虚线,表示已被删除。查看近期联系列表,若无您,可能已被删除。尝试发送消息,若无法发送,可能已被删除。咨询第三方,询问他们是否能看到您的名字。需要注意,上述方法并非绝对准确,因联系人静音或阻止也会影响显示效果。
 电脑钉钉视频会议怎么共享屏幕_钉钉视频会议共享屏幕教程
Apr 29, 2024 pm 01:50 PM
电脑钉钉视频会议怎么共享屏幕_钉钉视频会议共享屏幕教程
Apr 29, 2024 pm 01:50 PM
1、电脑上打开钉钉,进去工作台,点击视频会议,进行开会,如下图所示:2、进去视频会议开会界面之后,点击共享窗口,如下图所示:3、点击共享窗口之后,选择桌面,点击共享,如下图所示:4、点击之后,可以看到已经共享电脑屏幕了,如下图所示:5、点击结束共享,可以返回视频会议,如下图所示:
 钉钉怎么单独导出某个人的打卡记录 钉钉导出个人的考勤记录的技巧
Apr 29, 2024 pm 03:16 PM
钉钉怎么单独导出某个人的打卡记录 钉钉导出个人的考勤记录的技巧
Apr 29, 2024 pm 03:16 PM
1、打开软件,点击导航菜单中的【工作】图标进入工作台界面。2、在应用界面中找到【考勤打卡】,点击进入。3、进入考勤打卡管理后台,在菜单中点击【考勤统计】下的【原始记录】。4、进入原始记录界面,在顶部的时间中点击弹出日历选择开始时间与结束时间。5、点击【人员范围】旁边的下拉列表,选择【部门/人员】。6、点击【部门/人员】边上的【请选择】,在打开的组织机架窗口中勾选要查找的人员。7、过滤完成后,点击【导出报表】按钮,等待导出完成保存到电脑上就可以查看EXCEL文件了。







