Photoshop制作复古风格的水印排版
文字与摄影图片的排版最近很流行,在各大微博、社区博客都有,有的做成小清新、有的做成可爱的等等
文字与摄影图片的排版最近很流行,在各大微博、社区博客都有,有的做成小清新、有的做成可爱的等等。今天将为大家分享一个实现复古风格的图文照片效果的Photoshop教程,希望大家喜欢。
先看看效果图:
下面一起看看这个教程制作方法:
第1步:
在Photoshop新建一个画布,我这里是2880x1800px大小,打开你的图形素材(透明PNG格式或是矢量图形),用鼠标拖到新建的文件里。
第2步:
双击图形素材设置为白色(图层样式 > 颜色叠加),新建一个图层并填充为黑色,并将图形素材与黑色图层合并。
第3步:
选择主菜单“滤镜” >“ 转换为智能滤镜”。 再次选择“滤镜” > “模糊” > “高斯模糊”,半径选择4px。(根据你的图形可微调)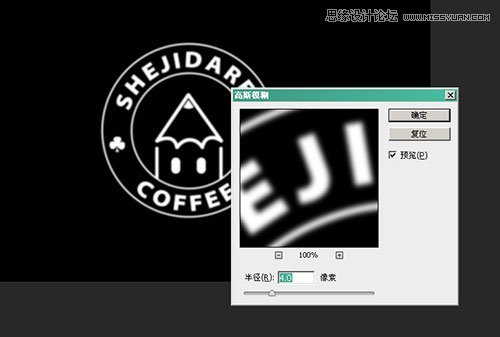
第4步:
选择主菜单“图层” > “新建调整图层” > “色阶”,改变这些值,直到你看不到模糊效果。然后再选主菜单 “图层” > “创建剪贴蒙版”。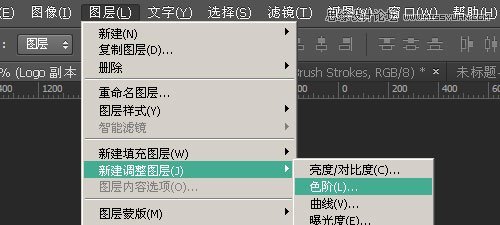

第5步:
在顶部创建一个图层,然后通过一些肮脏笔刷或纹理实现类似印章质感。
第6步:
将所有层合屏成一个组,(选择所有图层,按快捷键CTRL+G),将这个组的混合模式改为“浅色”。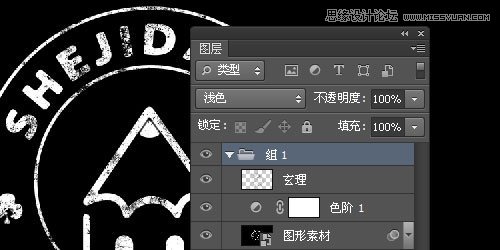
第7步:
添加背景照片,在组下方插入一张你喜欢的照片,可以在这里找《8个提供免费高品质的照片网站》。
照片现在比较明亮,我们通过色阶调整一下,根据图像细微调整(“图像” > > “调整” > “色相/饱和度”)
第8步:
选择主菜单“图像” > “调整” > “色阶” 将图像再变暗一些。
第9步:
选择主菜单“图像” > “新建调整层” > “照片滤镜” 来添加些暖色,浓度根据照片调整,我这里是51%
第10步:
双击编辑智能对象(图形素材层),选择主菜单“滤镜” > “滤镜库” > “画笔描边”,选择“强化的边缘”调整到你满意的效果。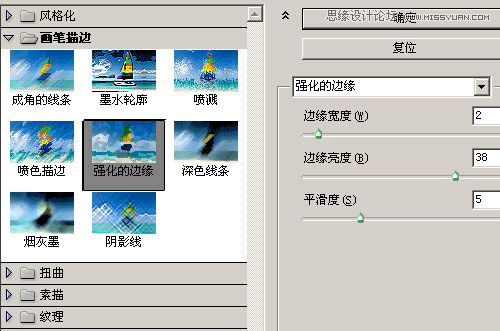
最终效果图:
下面是最终实现的效果图,怎么样?还可以吧?喜欢的自己动手试试哦!


热AI工具

Undresser.AI Undress
人工智能驱动的应用程序,用于创建逼真的裸体照片

AI Clothes Remover
用于从照片中去除衣服的在线人工智能工具。

Undress AI Tool
免费脱衣服图片

Clothoff.io
AI脱衣机

AI Hentai Generator
免费生成ai无尽的。

热门文章

热工具

记事本++7.3.1
好用且免费的代码编辑器

SublimeText3汉化版
中文版,非常好用

禅工作室 13.0.1
功能强大的PHP集成开发环境

Dreamweaver CS6
视觉化网页开发工具

SublimeText3 Mac版
神级代码编辑软件(SublimeText3)

热门话题
 美图秀秀怎么加水印呢?分享美图秀秀添加水印方法!
Mar 16, 2024 pm 09:55 PM
美图秀秀怎么加水印呢?分享美图秀秀添加水印方法!
Mar 16, 2024 pm 09:55 PM
想知道美图秀秀怎么加水印吗?美图秀秀是一款非常好用的修图p图软件,提供抠图放在另一个图、改图片大小kb、去水印、换证件照底色、全屏加时间日期地点水印等功能,可以帮助用户快速的完成图片的制作。有用户制作了自己的图片不想被别人盗图想要铺满自己的水印,但不知道如何操作?小编现在为大家分享美图秀秀添加水印方法!喜欢就快来下载吧!一、美图秀秀怎么加水印呢?分享美图秀秀添加水印方法!1.打开在本站下载的美图秀秀2023版。美图秀秀2023版类别:拍摄美化下载美图秀秀2023版是一款功能丰富的图片美化和编辑软
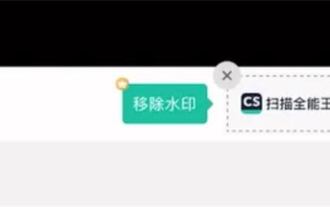 扫描全能王去除水印怎么去除
Mar 05, 2024 pm 05:34 PM
扫描全能王去除水印怎么去除
Mar 05, 2024 pm 05:34 PM
去除水印是软件扫描全能王中的一个好用的工具,有些用户还不太清楚扫描全能王去除水印怎么去除,可以在保存界面点击编辑PDF中的去除水印即可闭,接下来就是小编为用户带来的去除水印方法的介绍,感兴趣的用户快来一起看看吧!扫描全能王使用教程扫描全能王去除水印怎么去除答:可以在保存界面点击编辑PDF中的去除水印详情介绍:1、进入软件,点击【相机】图标。2、拍摄扫描需要去水印的文件。3、点击【→】进入下一步。4、完成编辑后,点击【✓】。5、点击其中的【编辑PDF】。6、选择下方的【去除水印】即可。
 剪映怎么去水印 怎么去除剪映水印
Feb 22, 2024 pm 05:16 PM
剪映怎么去水印 怎么去除剪映水印
Feb 22, 2024 pm 05:16 PM
打开剪映并选择模板,编辑好视频以后点击导出,点击无水印保存并分享。教程适用型号:iPhone13系统:iOS15.3.1版本:剪映6.8.0解析1打开剪映并选择一个剪辑模板。2点击打开模板后,点击右下角的剪同款选项。3从相册中选择照片填充片段并点击下一步。4如何点击页面右上角的导出选项。5最后点击无水印保存并分享就可以了。补充:剪映是什么软件1剪映是一款视频编辑软件,拥有全面的剪辑功能,可以变速、有滤镜和美颜效果,还有着丰富的曲库资源。自2021年2月起,剪映支持在手机移动端,Pad端,Mac电
 Wink如何去视频水印
Feb 23, 2024 pm 07:22 PM
Wink如何去视频水印
Feb 23, 2024 pm 07:22 PM
Wink如何去视频水印?winkAPP中是有去除掉视频水印的工具,但是多数的小伙伴不知道wink中如何去除掉视频中的水印,接下来就是小编为玩家带来的Wink视频去水印方法图文教程,感兴趣的用户快来一起看看吧!Wink如何去视频水印1、首先打开winkAPP,在首页面专区中选择【去水印】功能;2、然后在相册中选择你需要去除水印的视频;3、接着选择视频之后,剪辑视频之后点击右上角【√】;4、最后点击如下图所示的【一键去印】之后点击【处理】即可。
 小米14怎么设置拍照水印?
Mar 18, 2024 am 11:00 AM
小米14怎么设置拍照水印?
Mar 18, 2024 am 11:00 AM
为了让拍摄出的照片更具个性和独特性,小米14提供了拍照水印设置。通过设置拍照水印,用户可以在拍摄的照片上添加图案、文字和标志,使得每一张照片都能更好地记录下珍贵的时刻和回忆。接下来,我们将介绍如何在小米14中设置拍照水印,让您的照片更加个性化和生动。小米14怎么设置拍照水印?1、首先点击“相机”。2、然后点击“设置”。3、接着找到水印,随后就可以开始拍摄了。
 小米14Ultra如何去除水印?
Feb 28, 2024 pm 02:28 PM
小米14Ultra如何去除水印?
Feb 28, 2024 pm 02:28 PM
小米14Ultra是一款性能配置非常不错的全新机型,这款手机还采用了与众不同的外观设计,颜值更高辨识度也很不错,很多入手的消费者们想要了解一下小米14Ultra怎么去除水印?,下面本站小编就为大家介绍一下吧!小米14Ultra怎么去除水印?1.打开相机应用程序:找到并打开小米14上预装的相机应用程序。2.进入设置菜单:点击屏幕右下角或左下角(取决于您使用哪个版本)显示其他选项按钮。然后,在弹出菜单中选择“设置”。3.关闭水印选项:在设置菜单中,您将看到各种选项和参数。向下滑动直到找到“水印”选项
 win11 24H2右下角的评估副本水印怎么去掉? 去除win11右下角评估副本技巧
Jun 01, 2024 pm 09:52 PM
win11 24H2右下角的评估副本水印怎么去掉? 去除win11右下角评估副本技巧
Jun 01, 2024 pm 09:52 PM
win1124H2如何消除右下角的评估副本文字?我们在使用系统的时候有时候桌面会在右下角的屏幕显示一个透明的水印,那么这个透明的水印要怎么去掉?用户们可以直接的利用第三方软件来进行操作就可以了。下面就让本站来为用户们来仔细的介绍一下消除win1124H2评估副本水印的方法吧。消除win1124H2评估副本水印的方法下载UniversalWatermarkDisabler工具,运行后会显示出当前系统的版本以及水印状态,「Status」中显示「Readyforinstallation」即已经可以去除
 WPS编辑水印的方法介绍
Mar 27, 2024 pm 02:06 PM
WPS编辑水印的方法介绍
Mar 27, 2024 pm 02:06 PM
1、我们用WPS打开一篇文档,里面带有水印,看起来比较乱,怎么去掉呢?往下看。2、菜单栏找到插入选项卡,选择此选项卡底下的页眉和页脚图标,用鼠标左键在上面点击一下。3、这时页面文字变成灰色的不可编辑状态,但是此时文字背面的水印就可以编辑了。4、点击水印,可以看到这是一张图片水印,因为在这张图片周围出现几个小方块,此时图片为可以编辑状态。5、用键盘delete键删除图片,可以看到水印不见了。6、页面双击鼠标,退出页眉页脚编辑模式,页面文字又变成正常色可以编辑状态,但此时页面上的水印已经不见了。7、






