Photoshop打造出舞台的梦幻迷离彩虹背景
本教程主要使用Photoshop绘制梦幻的舞台背景教程,在这个教程里我们将学习使用两个笔刷和一些渐变应用创建一个漂亮梦幻的彩虹背景
先上效果图:
先来渲染一片星空~童鞋们也可以点这里直接下载星空笔刷:微盘下载
1)打开ps创建如下文件(记住哦,背景是白色的)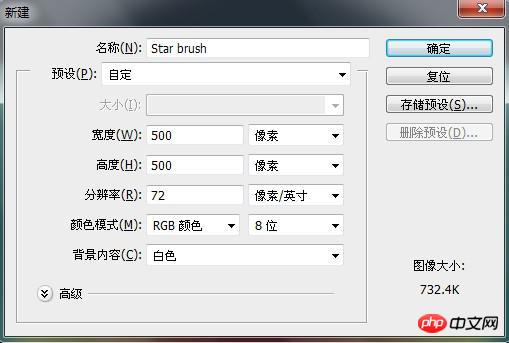
2)新建图层,选择画笔工具设置大小为6px 100%的硬边。前景色设为黑色。
3)按住shift键垂直往下作一直线。
4)选择滤镜>模糊>动感模糊,并进行以下设置: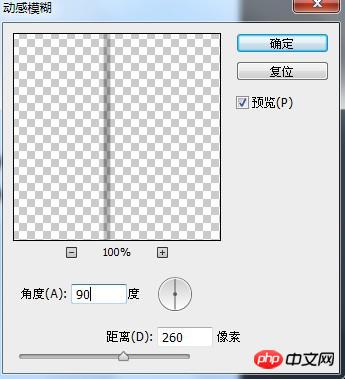
5)复制(ctrl+j)两次该图层。
6)分别按下ctrl+t进行旋转变换得到如下形状: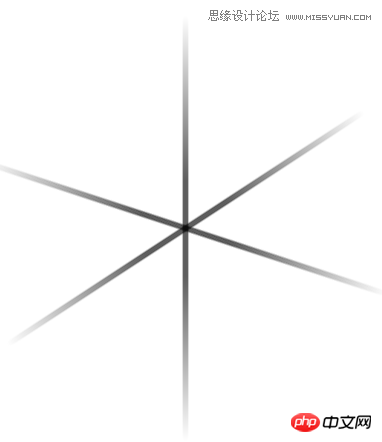
7)新建图层,设置画笔属性如下(100点 0%硬度,前景色设为黑色):
8)在三条线的交汇处正中央点一下~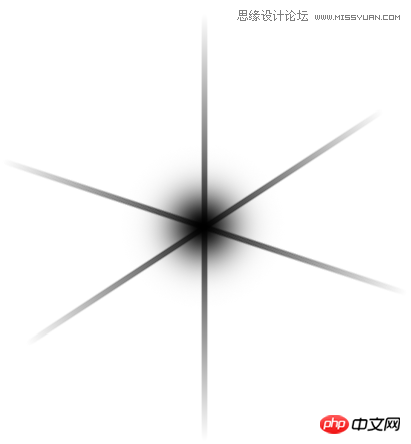
9)选中所有图层,合并之(CTRL+E)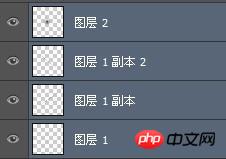
10)按住ctrl键,鼠标点击合并后的图层选中星星
11)选择编辑→定义画笔预设
12)将该画笔命名为“Star”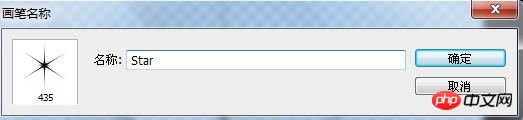
这样,我们的星星笔刷就做好了。
再接再厉,接下来咱一起做个泡泡笔刷吧。
效果图先上:
1)新建文件: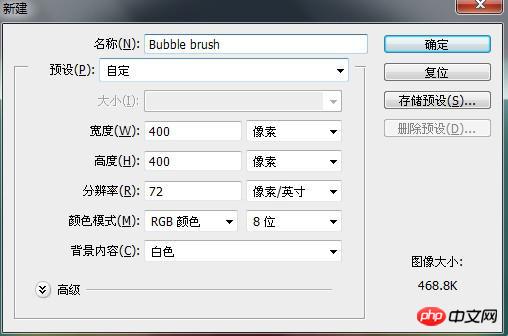
2)新建图层,利用椭圆选框工具按下shift键绘制一个大圆并填充50%的灰色(shift+F5)(不要取消该选框的选择状态)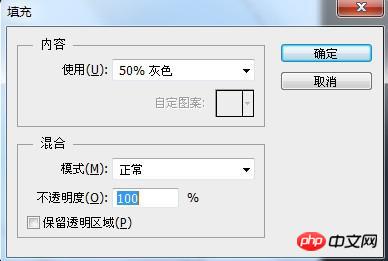
3)分别设置前景色为白色,背景色为黑色
4)选择渐变工具。在图层上画一条垂直线,圆圈内产生的阴影的效果。
5)双击打开图层混合模式面板作如下设置: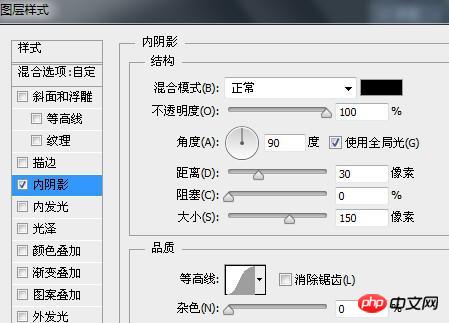
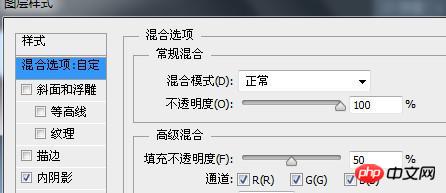
得到如下效果: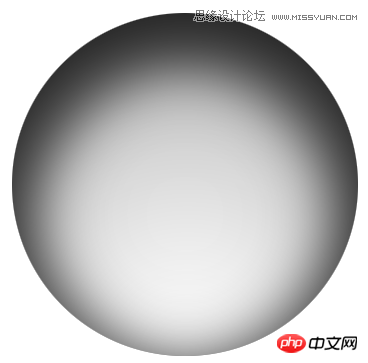
6)选择编辑→定义画笔预设
7)命名该画笔为“Bubble”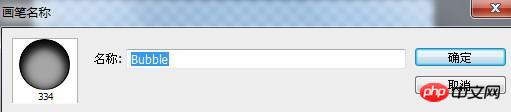
至此小功告成。
正题开始。彩虹画布,come on!
1)新建一600*340px的文件。
2)填充背景为黑色。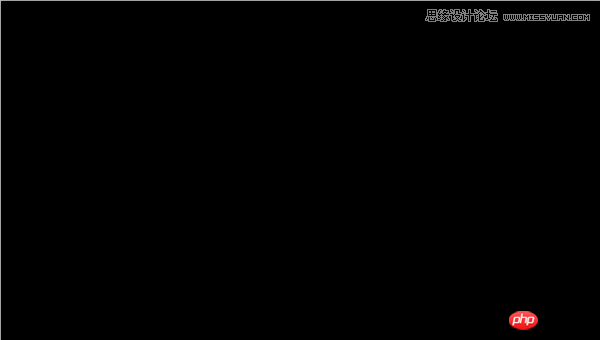
3)设置前景色为黑色,背景色为白色。(D)
4)选择渐变工具,并修改其设置,如下图所示
5)按住shift键至下而上绘制一条直线。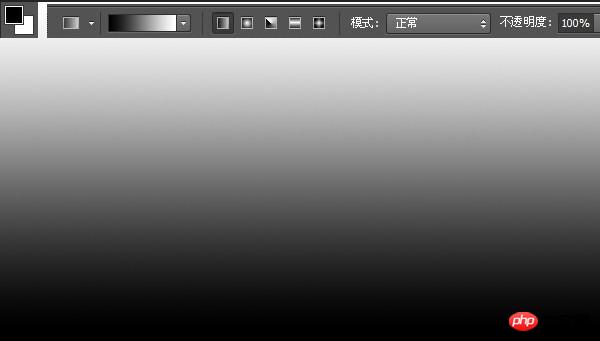
6)选择滤镜>扭曲>波浪,设置如下属性: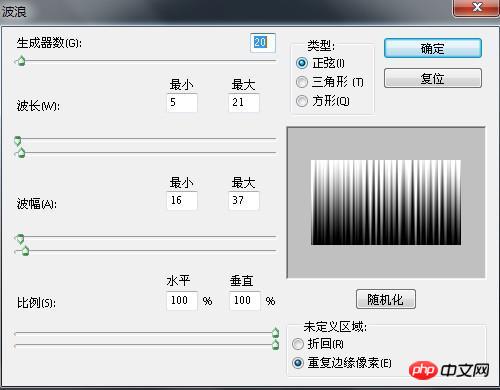
7)按住ALT键,然后点击“添加矢量蒙版“
8)设置前景色和背景色分别为白色和黑色。
9)选渐变工具,并修改其设置,如下图所示:
10)至上而下绘制渐变: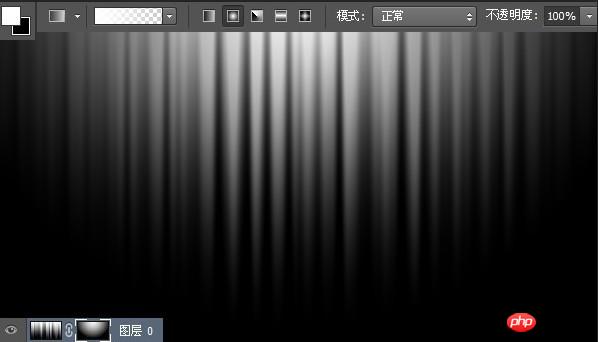
11)新建图层。
12)给该图层填充50%灰色(#959595)。图层重新命名为 “彩虹”。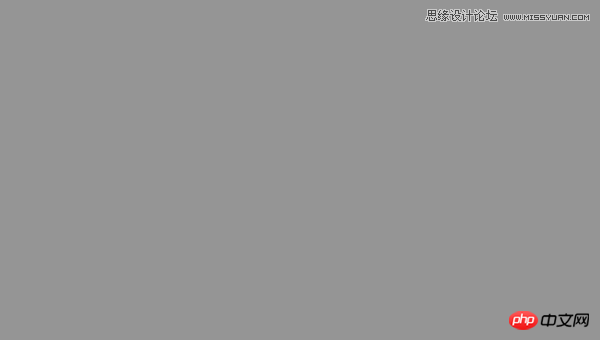
13)双击图层打开混合选项面板,设置如下样式。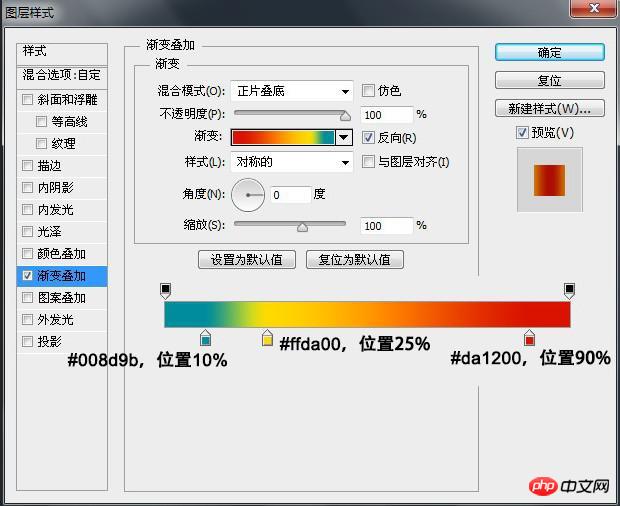
14)改变该图层的叠加方式为“叠加”。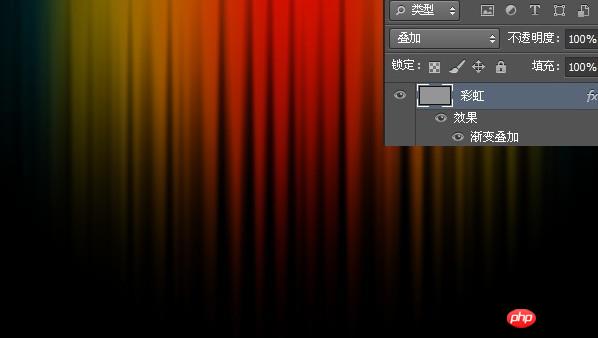
15)分别设置前景色和背景色为白色和黑色。
16)选择画笔工具,点击右上角设置图标→载入画笔。
17)选择我们上面所创建的“Star”笔刷载入,按下F5打开画笔预设面板设置该画笔的属性。
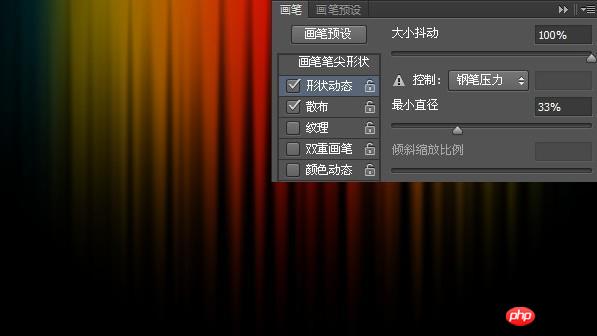
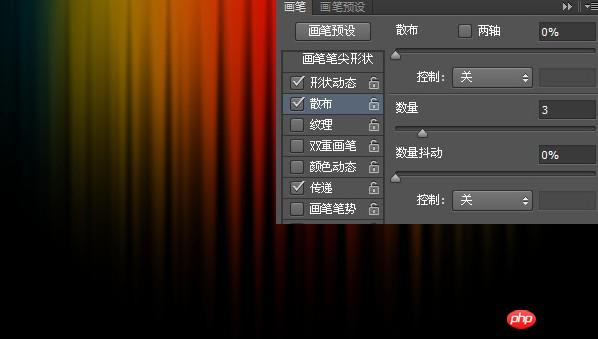
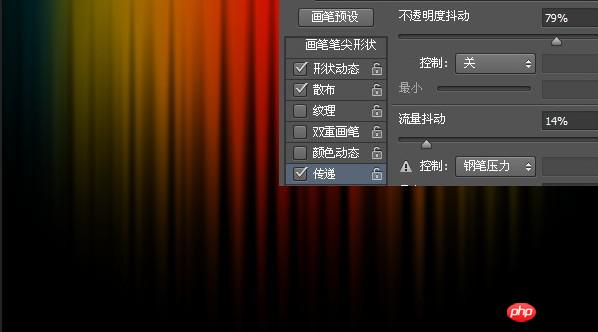
18)新建图层,使用我们刚才设置好的笔刷按照你想要的效果画出星星~
19)改变当前层的图层不透明度为40%(或者更低看你心情~)。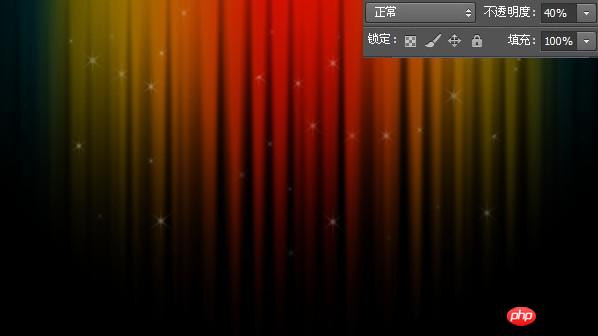
20)新建图层。
21)套用刚才的画笔设置,但这个时候保持当前图层的图层不透明度为100%。
22)使用橡皮擦工具休整一下你的星星,使之看起来舒服。
23)新建图层。
24)载入另一个画笔——”Bubble“。这个画笔的设置和上面星星画笔的设置一样。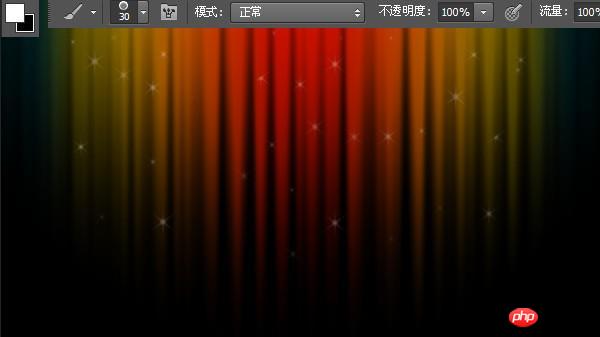
25)在这新建的图层上绘制泡泡吧~
26)同样的,改变当前层的图层不透明度为40%(或者更低看你心情~)。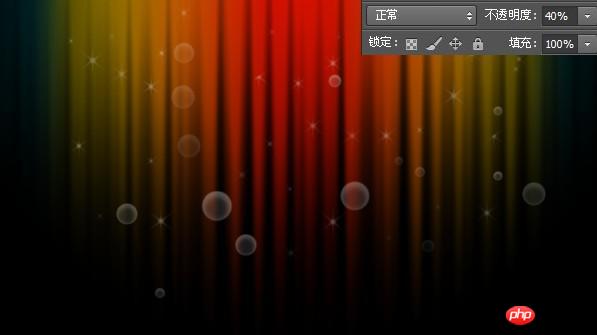
27)嗯哼,和前面一样,创建新图层,图层不透明度为100%,再画一些泡泡上去,使用橡皮擦工具修饰一下就可以啦~
以下是我学习的最终成果~

热AI工具

Undresser.AI Undress
人工智能驱动的应用程序,用于创建逼真的裸体照片

AI Clothes Remover
用于从照片中去除衣服的在线人工智能工具。

Undress AI Tool
免费脱衣服图片

Clothoff.io
AI脱衣机

Video Face Swap
使用我们完全免费的人工智能换脸工具轻松在任何视频中换脸!

热门文章

热工具

记事本++7.3.1
好用且免费的代码编辑器

SublimeText3汉化版
中文版,非常好用

禅工作室 13.0.1
功能强大的PHP集成开发环境

Dreamweaver CS6
视觉化网页开发工具

SublimeText3 Mac版
神级代码编辑软件(SublimeText3)

热门话题
 OneNote如何设置图片为背景
May 14, 2023 am 11:16 AM
OneNote如何设置图片为背景
May 14, 2023 am 11:16 AM
Onenote是Microsoft提供的最好的笔记工具之一。结合Outlook和MSTeams,Onenote可以成为提高工作和个人创意工作效率的强大组合。我们必须以不同的格式做笔记,这可能不仅仅是把事情写下来。有时我们需要从不同来源复制图像并在日常工作中进行一些编辑。如果知道如何应用更改,则粘贴在Onenote上的图像可以发挥很大作用。您在使用Onenote时是否遇到过粘贴在Onenote上的图像无法让您轻松工作的问题?本文将着眼于在Onenote上有效地使用图像。我们可
 Win11 新版画图:一键移除背景实现抠图功能
Sep 15, 2023 pm 10:53 PM
Win11 新版画图:一键移除背景实现抠图功能
Sep 15, 2023 pm 10:53 PM
微软邀请Canary和Dev频道的WindowsInsider项目成员,测试和体验新版画图(Paint)应用,最新版本号为11.2306.30.0。本次版本更新最值得关注的新功能是一键抠图功能,用户只需要点击一下,就能自动消除背景,凸显画面主体,便于用户后续操作。整个步骤非常简单,用户在新版画图应用中导入图片,然后点击工具栏上“移除背景”(removebackground)按钮,就可以删除图片中的背景,用户也可以使用矩形来选择要消除背景的区域。
 ppt背景怎么全部替换
Mar 25, 2024 pm 04:25 PM
ppt背景怎么全部替换
Mar 25, 2024 pm 04:25 PM
PPT背景替换是一种重要的操作,可快速统一演示文稿的视觉风格。通过修改幻灯片母版或使用“格式背景”功能,可以快速替换整个演示文稿的背景。此外,某些PPT版本还提供批量替换功能,可以轻松替换所有幻灯片的背景。在替换背景时,应注意选择与演示文稿主题相符的背景,并确保背景清晰度和分辨率符合要求。
 在 iPhone 上播放环境背景声音以保持专注
Nov 29, 2023 pm 11:27 PM
在 iPhone 上播放环境背景声音以保持专注
Nov 29, 2023 pm 11:27 PM
在iPhone和iPad上,Apple包含的多项辅助功能之一是背景声音。这些声音旨在帮助您保持专注、保持冷静,并帮助您在忙于某事时尽量减少分心。提供的背景声音包括平衡、明亮和黑暗的噪音,以及海洋、雨水和溪流等自然声音。所有声音都可以设置为在后台播放,以掩盖不需要的环境或外部噪音,并且声音混合到其他音频和系统声音中或隐藏在其他音频和系统声音下。在iPhone和iPad上启用背景声音以下步骤介绍如何在运行iOS15/iPadOS15及更高版本的iPhone和iPad上启用背景声音。在iPhone或i
 Go语言的诞生背景与初衷
Apr 04, 2024 am 08:48 AM
Go语言的诞生背景与初衷
Apr 04, 2024 am 08:48 AM
Go语言诞生于Google,旨在解决C++的复杂性和并发支持不足的问题。它的初衷是创造一种简洁易学、高效并发、内存安全、跨平台的语言,以提高程序员的生产力,构建可靠可扩展的系统,并促进代码的移植和共享。
 美图秀秀如何换照片背景底色
Apr 08, 2024 pm 03:56 PM
美图秀秀如何换照片背景底色
Apr 08, 2024 pm 03:56 PM
1、打开美图秀秀软件,选择【图片美化】,从相册中导入照片。2、点击底部工具栏的【抠图】,选择【背景替换】功能。3、在【背景】选项中,从纯色方框中挑选所需底色,或上传自定义图片。4、确认选择后,点击【保存】即可完成底色更换。
 win7系统登陆时的默认图片背景如何更改
Jun 30, 2023 pm 04:03 PM
win7系统登陆时的默认图片背景如何更改
Jun 30, 2023 pm 04:03 PM
win7系统登陆时的默认图片背景如何更改?win7系统登陆时的默认图片背景如何更改教程分享。我们电脑设置了登陆密码之后,开启电脑之后到登陆界面的时候,就会有一个图片背景。有的用户想要去修改这个背景,那么如何操作才能去修改这个背景呢?很多小伙伴不知道怎么详细操作,小编下面整理了win7系统登陆时的默认图片背景更改步骤,如果你感兴趣的话,跟着小编一起往下看看吧! win7系统登陆时的默认图片背景更改步骤 1、首先在图示路径C:WindowsSystem32oobeinfoackgrounds
 梦幻新聊斋,他们是靠什么让老玩家重拾信心的?
Mar 15, 2024 pm 08:55 PM
梦幻新聊斋,他们是靠什么让老玩家重拾信心的?
Mar 15, 2024 pm 08:55 PM
说到《梦幻聊斋》,相信一部分老玩家可能对此并不陌生。作为一款老牌回合制网游,它在运营的十几年里历经风雨,但依旧屹立不倒,成为一代“苟命王”。运营了这么久的时间,官方团队是靠着什么样的方式让游戏“永葆青春”的?接下来,就由小编带大家来揭秘,看看《梦幻聊斋》是如何让老玩家们重拾对游戏信心的吧!没有什么成功是可以一蹴而就的,游戏产品的品质是运营游戏的基础与核心。在过去的十几年里,团队一直致力于维护游戏服务器稳定、研发新系统新玩法、设计新外观新道具、关注用户留存率等等,《梦幻聊斋》也从一个只有回合制基础






