用PS批处理为图片加水印、修改尺寸操作
生活中经常会遇到处理很多图片的时候。
比如说:
一些网站上传图片时,图片大小受到限制;
这次出去玩的照片亮度,色彩普遍不好,我都要调一下;
希望在自己专属的图片上加上自己的标志,
……
像这些动作都非常简单,但是如果需要重复操作,特别是照片的数量很多的情况,就显得很麻烦了。
下面我就给大家介绍用photoshop软件为大家批处理图片的方法吧。
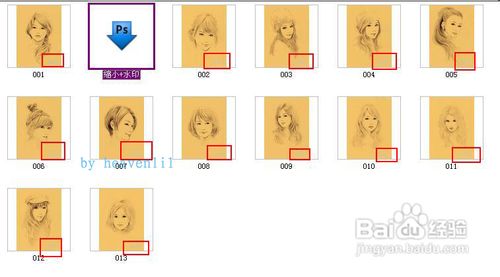

PHOTOSHOP软件 http://www.jb51.net/softs/7240.html
图片素材
步骤/方法
1
首先在桌面上新建两个文件夹。分别放处理前和处理后的图片,以示区分。
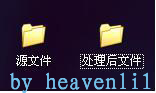
2
用photoshop打开一张需要处理的图片。

3
在标题栏中找到,窗口>>动作,打开动作窗口。


4
找到动作窗口的最后一行的,倒数第二个按钮(汗!本来标出来了,但是被百度的水印挡住了~~~),创建新动作。
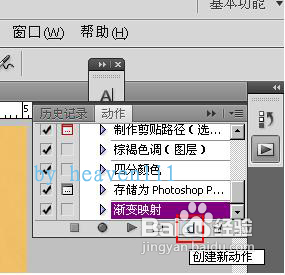
5
如图,输入新动作的名字“缩小+水印”。点击“记录”,完成。动作开始记录,按钮变红。
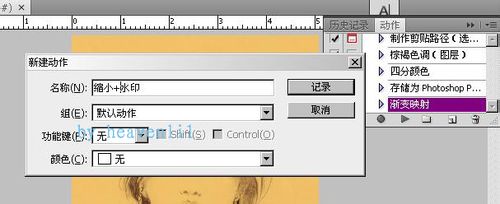
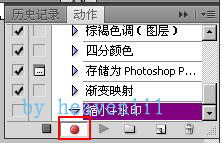
6
下面开始修改图像的尺寸,色彩,等等(根据自己的需要)。在标题栏>>图像都可以找到。
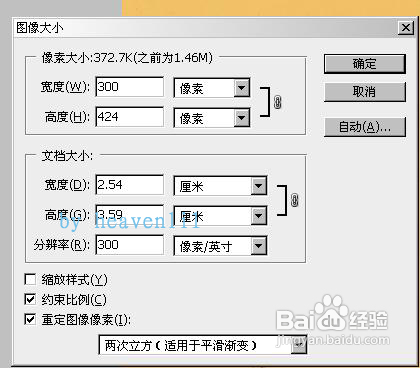
7
继续添加水印。找到横排文字工具。在标题栏的下方可以修改输入文字的属性。
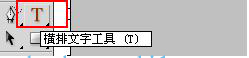

8
输入文字“水印”,调整位置、大小、字体等。

9
保存文件。
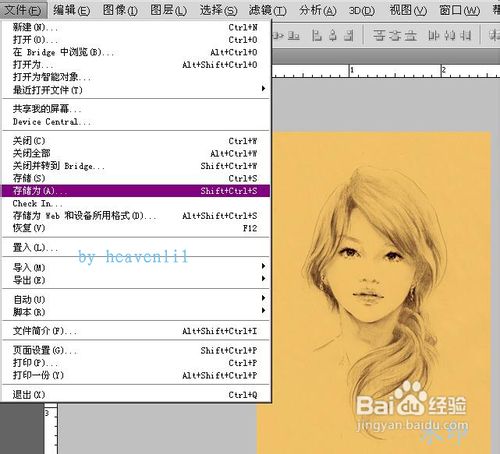
10
存入目标文件夹。

11
到这里,图片处理的工作就完成了。
12
动作录制结束。点击动作窗口的最后一行的第一个按钮。
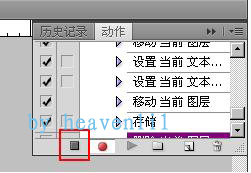
13
保存动作。文件>>自动>>创建快捷批处理
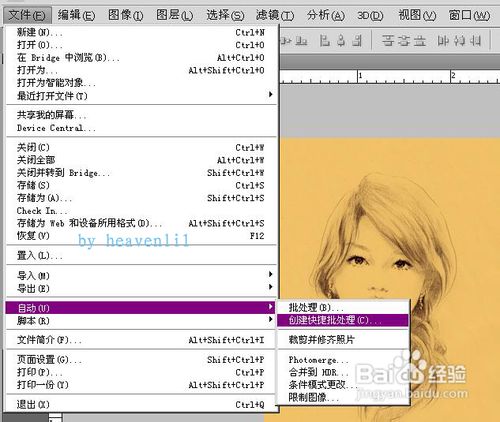
14
对批处理文件进行设置。包括文件的储存位置,需要处理的文件。由于我们录制的动作中包括了“储存”这一项,因此可以勾选“覆盖动作中额存储命令”这一项,方便之后的批处理工作。
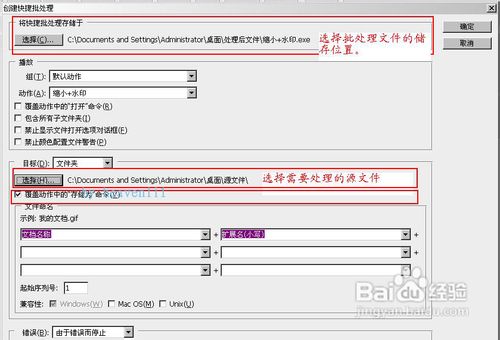
15
生成批处理可执行程序。
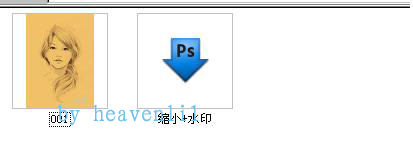
16
运行批处理程序。自动打开ps软件。选择“文件>>自动>>批处理>>”
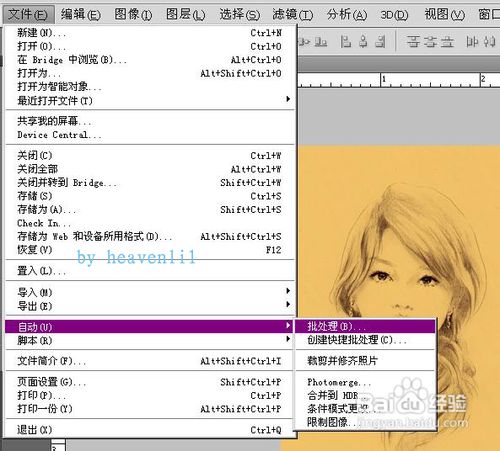
17
对批处理进行设置。在动作中点击下拉按钮,找到“缩小+水印”,选择源文件夹和目标文件夹。点击确定,批处理开始。
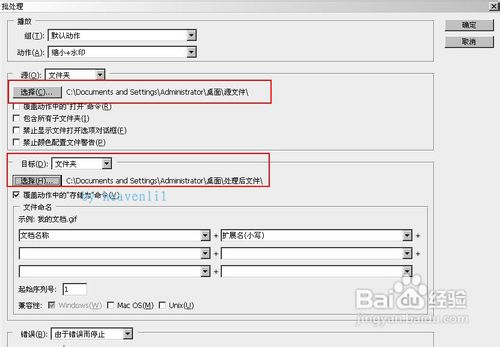
18
处理完成后,打开目标文件夹,所有图片都完成了“缩小+水印”的动作。
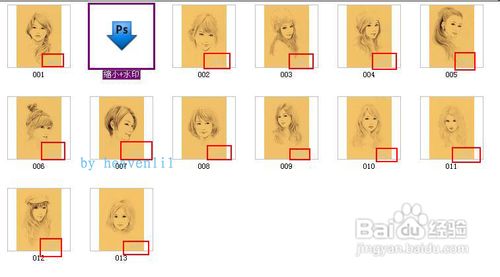
注意事项
如果在录制动作的过程中没有把“另存为”包括进去,则一定不能勾选“覆盖动作中额存储命令”这一项,而是应该在批处理过程中进行手动保存。

热AI工具

Undresser.AI Undress
人工智能驱动的应用程序,用于创建逼真的裸体照片

AI Clothes Remover
用于从照片中去除衣服的在线人工智能工具。

Undress AI Tool
免费脱衣服图片

Clothoff.io
AI脱衣机

Video Face Swap
使用我们完全免费的人工智能换脸工具轻松在任何视频中换脸!

热门文章

热工具

记事本++7.3.1
好用且免费的代码编辑器

SublimeText3汉化版
中文版,非常好用

禅工作室 13.0.1
功能强大的PHP集成开发环境

Dreamweaver CS6
视觉化网页开发工具

SublimeText3 Mac版
神级代码编辑软件(SublimeText3)

热门话题
 7652
7652
 15
15
 1392
1392
 52
52
 91
91
 11
11
 73
73
 19
19
 37
37
 110
110
 PS导出PDF有哪些常见问题
Apr 06, 2025 pm 04:51 PM
PS导出PDF有哪些常见问题
Apr 06, 2025 pm 04:51 PM
导出PS为PDF时常见问题及解决方法:字体嵌入问题:勾选"字体"选项,选择"嵌入",或将字体转换成曲线(路径)。颜色偏差问题:将文件转换成CMYK模式,并进行校色;直接用RGB导出需做好预览和颜色偏差的心理准备。分辨率和文件大小问题:根据实际情况选择分辨率,或使用压缩选项优化文件体积。特殊效果问题:导出前将图层合并(扁平化),或权衡利弊。
 PS一直显示正在载入是什么原因?
Apr 06, 2025 pm 06:39 PM
PS一直显示正在载入是什么原因?
Apr 06, 2025 pm 06:39 PM
PS“正在载入”问题是由资源访问或处理问题引起的:硬盘读取速度慢或有坏道:使用CrystalDiskInfo检查硬盘健康状况并更换有问题的硬盘。内存不足:升级内存以满足PS对高分辨率图片和复杂图层处理的需求。显卡驱动程序过时或损坏:更新驱动程序以优化PS和显卡之间的通信。文件路径过长或文件名有特殊字符:使用简短的路径和避免使用特殊字符。PS自身问题:重新安装或修复PS安装程序。
 PS执行操作时一直显示正在载入如何解决?
Apr 06, 2025 pm 06:30 PM
PS执行操作时一直显示正在载入如何解决?
Apr 06, 2025 pm 06:30 PM
PS卡在“正在载入”?解决方法包括:检查电脑配置(内存、硬盘、处理器)、清理硬盘碎片、更新显卡驱动、调整PS设置、重新安装PS,以及养成良好的编程习惯。
 如何加快PS的载入速度?
Apr 06, 2025 pm 06:27 PM
如何加快PS的载入速度?
Apr 06, 2025 pm 06:27 PM
解决 Photoshop 启动慢的问题需要多管齐下,包括:升级硬件(内存、固态硬盘、CPU);卸载过时或不兼容的插件;定期清理系统垃圾和过多的后台程序;谨慎关闭无关紧要的程序;启动时避免打开大量文件。
 PS导出PDF如何设置密码保护
Apr 06, 2025 pm 04:45 PM
PS导出PDF如何设置密码保护
Apr 06, 2025 pm 04:45 PM
在 Photoshop 中导出带密码保护的 PDF:打开图像文件。点击“文件”>“导出”>“导出为 PDF”。设置“安全性”选项,两次输入相同的密码。点击“导出”生成 PDF 文件。
 ps钢笔工具怎么用
Apr 06, 2025 pm 10:15 PM
ps钢笔工具怎么用
Apr 06, 2025 pm 10:15 PM
钢笔工具是创建精确路径和形状的工具,使用方法为:选择钢笔工具(P)。设置路径、填充、描边和形状选项。单击创建锚点,拖动形成曲线,松开创建锚点。按 Ctrl/Cmd Alt/Opt 删除锚点,拖动移动锚点,单击调整曲线。单击第一个锚点闭合路径创建形状,双击最后一个锚点创建开放路径。
 PS载入慢与电脑配置有关吗?
Apr 06, 2025 pm 06:24 PM
PS载入慢与电脑配置有关吗?
Apr 06, 2025 pm 06:24 PM
PS载入慢的原因在于硬件(CPU、内存、硬盘、显卡)和软件(系统、后台程序)的综合影响。解决方法包括:升级硬件(尤其是更换固态硬盘),优化软件(清理系统垃圾、更新驱动、检查PS设置),处理PS文件。定期维护电脑也有助于提升PS运行速度。
 PS打开文件时一直显示正在载入如何解决?
Apr 06, 2025 pm 06:33 PM
PS打开文件时一直显示正在载入如何解决?
Apr 06, 2025 pm 06:33 PM
PS打开文件时出现“正在载入”卡顿,原因可能包括:文件过大或损坏、内存不足、硬盘速度慢、显卡驱动问题、PS版本或插件冲突。解决方法依次为:检查文件大小和完整性、增加内存、升级硬盘、更新显卡驱动、卸载或禁用可疑插件、重装PS。通过逐步排查,并善用PS的性能设置,养成良好的文件管理习惯,可以有效解决该问题。




