Photoshop利用液化滤镜快速制作水墨艺术字技巧
水墨字制作方法有很多,这里介绍一种比较简单的方法,用液化滤镜来完成。过程:先设置好简单的背景纹理,输入所需文字,栅格化后用液化滤镜涂成类似水墨效果,后期再用画笔加上水墨纹理即可。
最终效果

<点小图查看大图>
1、创建一个尺寸为“1275x610px”的背景画布,画布颜色为默认的白色。然后将下载好的“纸张纹理”素材导入Photoshop中,并选取其中的一部分,将其复制并粘贴到我们的文件中。如下图所示。
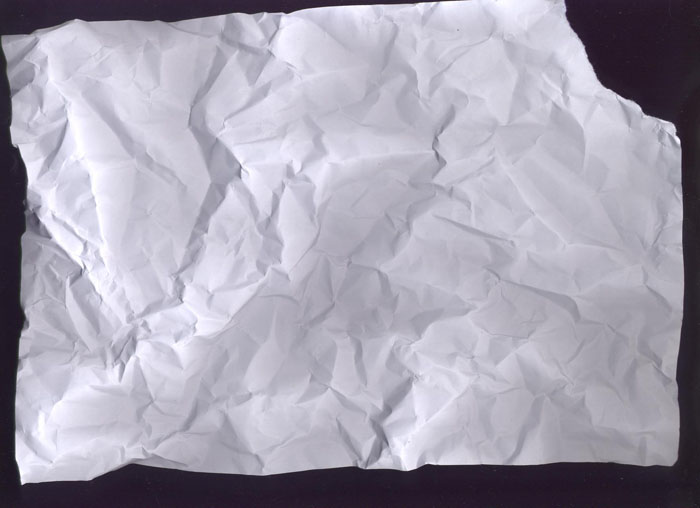
<点小图查看大图>
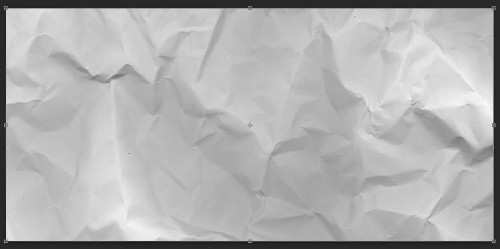
2、如下图所示,用柔软的橡皮擦来使纸张的边缘褪色。
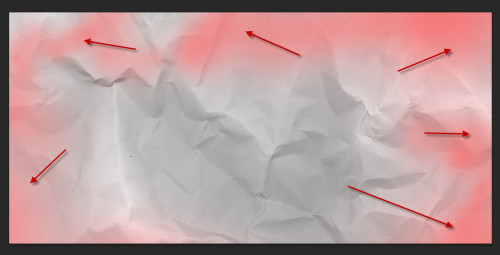
3、将以下的两个调整图层添加到这个纸张图层的上方: 色相/饱和度,具体参数设置如下图所示。
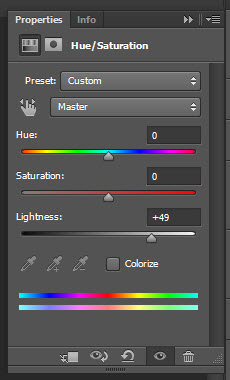
色阶:
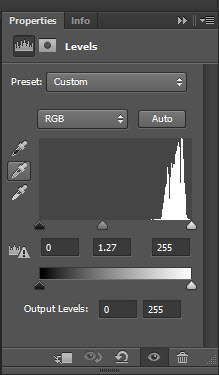

4、在这一步,我们将添加一些字母到文件中。这里,你可以输入你喜欢的任何文本,笔者选择了“VOID”,如下图所示。

5、将这个文字图层复制一次,并隐藏原来的文字图层,然后在复制出来的副本上右击鼠标,选择“栅格化文字”,如下图所示。
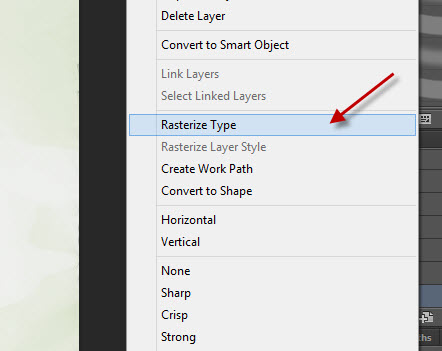
6、然后选择液化工具(滤镜>液化),具体参数设置如下。
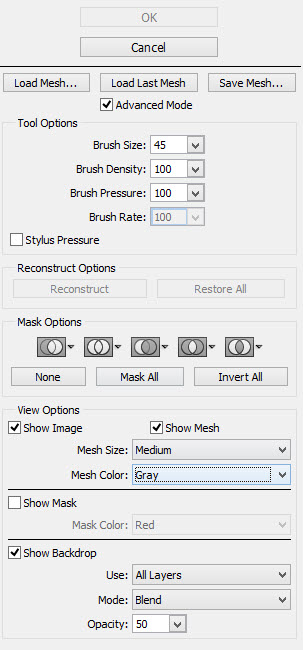
7、对文本进行变形处理,直到它们呈现出下图所示的效果。
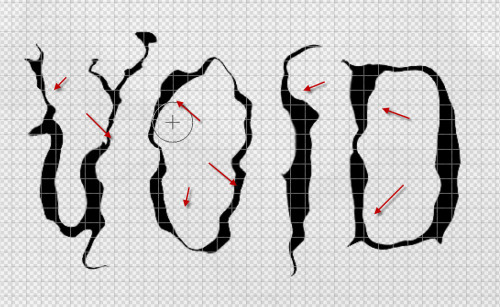

8、到了这里,我们将在黑色文本上添加一些图案,笔者使用了以下笔刷设置。
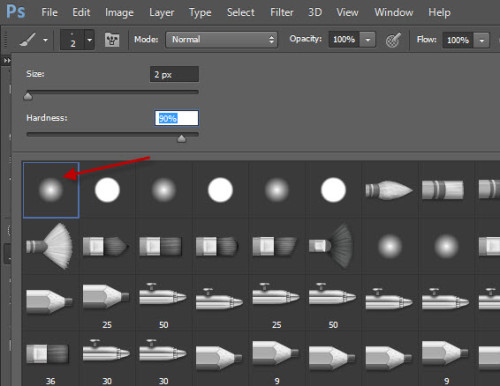
9、我们将会使用上述笔刷在黑色文本上添加一些白色和蓝色的线条图案,如下图所示。


10、到了这一步,我们将给文本添加一些特殊的效果——我们将在文本下方添加一些阴影特效。复制栅格化文字图层,然后使用自由变换工具进行压缩,即可实现我们需要的效果,如下图所示。
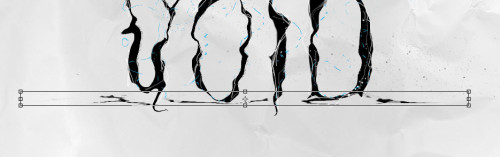
注意:这里其实也可以选择添加一些粒子特效的,只要使用一些颗粒笔刷即可。
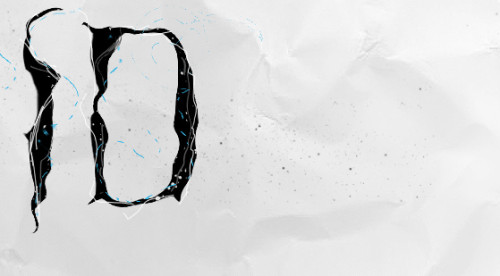
11、然后我们就可以使用下载好的水彩笔刷素材在文本图层的背后和周围添加一些水彩图案,注意,笔刷的尺寸大小一定要小一点。如下图所示。
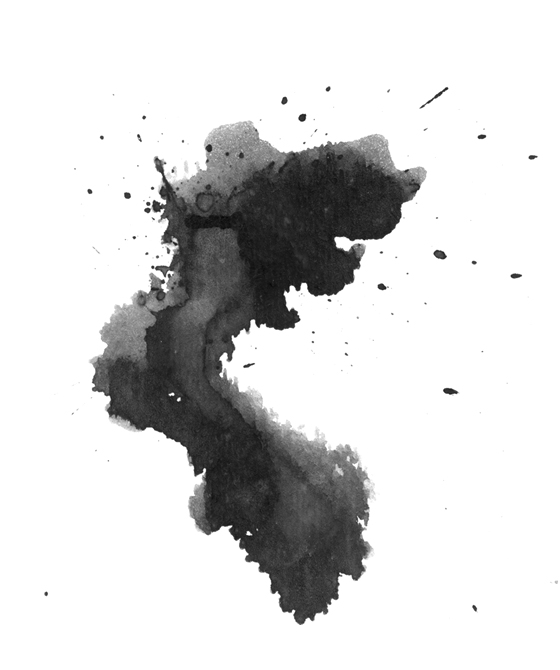
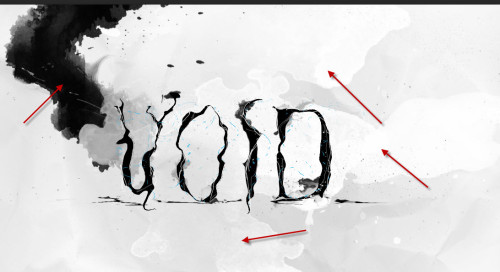
12、到了这里,我们就快要大功告成了。在最后的优化过程中,笔者主要添加了以下“可选颜色”调整图层到上述图层上。
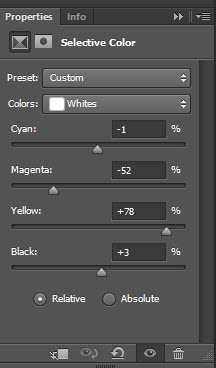
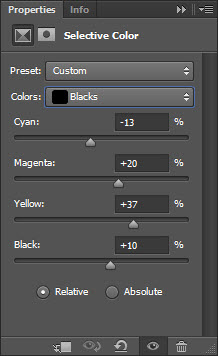
13、可选步骤(仅仅Photoshop CS6才行):拼合图片,复制背景图层,然后使用以下油画滤镜(滤镜>油画),如下图所示。

14、使用柔软的橡皮擦去除掉油画图层的边缘部分,如下图所示。

最终效果:


热AI工具

Undresser.AI Undress
人工智能驱动的应用程序,用于创建逼真的裸体照片

AI Clothes Remover
用于从照片中去除衣服的在线人工智能工具。

Undress AI Tool
免费脱衣服图片

Clothoff.io
AI脱衣机

AI Hentai Generator
免费生成ai无尽的。

热门文章

热工具

记事本++7.3.1
好用且免费的代码编辑器

SublimeText3汉化版
中文版,非常好用

禅工作室 13.0.1
功能强大的PHP集成开发环境

Dreamweaver CS6
视觉化网页开发工具

SublimeText3 Mac版
神级代码编辑软件(SublimeText3)
 如何使用Photoshop创建社交媒体图形?
Mar 18, 2025 pm 01:41 PM
如何使用Photoshop创建社交媒体图形?
Mar 18, 2025 pm 01:41 PM
本文使用Photoshop详细介绍了社交媒体图形,涵盖设置,设计工具和优化技术。它强调图形创建的效率和质量。
 如何在Photoshop(文件大小,分辨率,颜色空间)中准备图像以供网络使用?
Mar 13, 2025 pm 07:28 PM
如何在Photoshop(文件大小,分辨率,颜色空间)中准备图像以供网络使用?
Mar 13, 2025 pm 07:28 PM
文章讨论了在Photoshop中准备用于Web使用的图像,重点是优化文件大小,分辨率和颜色空间。主要问题是平衡图像质量与快速加载时间。
 如何有效地使用Photoshop的内容感知填充和内容感知的移动工具?
Mar 13, 2025 pm 07:35 PM
如何有效地使用Photoshop的内容感知填充和内容感知的移动工具?
Mar 13, 2025 pm 07:35 PM
文章讨论了使用Photoshop的内容感知填充和有效移动工具,提供了选择源区域,避免错误并调整设置以获得最佳结果的技巧。
 如何使用Photoshop的视频编辑功能?
Mar 18, 2025 pm 01:37 PM
如何使用Photoshop的视频编辑功能?
Mar 18, 2025 pm 01:37 PM
本文介绍了如何使用Photoshop进行视频编辑,详细详细介绍了导入,编辑和导出视频的步骤,并突出了时间表面板,视频层和效果等关键功能。
 如何在Photoshop中校准显示器的准确颜色?
Mar 13, 2025 pm 07:31 PM
如何在Photoshop中校准显示器的准确颜色?
Mar 13, 2025 pm 07:31 PM
文章讨论了在Photoshop中进行准确颜色的校准显示器,用于校准的工具,不当校准的效果以及重新校准频率。主要问题是确保颜色准确性。
 如何使用Photoshop(优化文件大小,分辨率)准备Web图像?
Mar 18, 2025 pm 01:35 PM
如何使用Photoshop(优化文件大小,分辨率)准备Web图像?
Mar 18, 2025 pm 01:35 PM
文章讨论使用Photoshop优化Web的图像,重点关注文件大小和分辨率。主要问题是平衡质量和加载时间。
 如何在Photoshop中创建动画gif?
Mar 18, 2025 pm 01:38 PM
如何在Photoshop中创建动画gif?
Mar 18, 2025 pm 01:38 PM
文章讨论了Photoshop中创建和优化动画gif,包括在现有GIF中添加帧。主要重点是平衡质量和文件大小。
 如何使用Photoshop(分辨率,颜色配置文件)准备打印图像?
Mar 18, 2025 pm 01:36 PM
如何使用Photoshop(分辨率,颜色配置文件)准备打印图像?
Mar 18, 2025 pm 01:36 PM
该文章指导在Photoshop中准备用于打印的图像,重点介绍分辨率,色谱和清晰度。它认为300 ppi和CMYK配置文件对于质量印刷至关重要。






