photoshop利用滤镜及图层样式制作木纹图标
木质图标制作分为两个大的部分。第一部分是轮廓及木纹部分的制作,先勾出轮廓,加好渐变色,然后用滤镜等加上木质纹理。第二部分是质感及立体感制作,这一步主要用图层样式来完成
木质图标制作分为两个大的部分。第一部分是轮廓及木纹部分的制作,先勾出轮廓,加好渐变色,然后用滤镜等加上木质纹理。第二部分是质感及立体感制作,这一步主要用图层样式来完成。
最终效果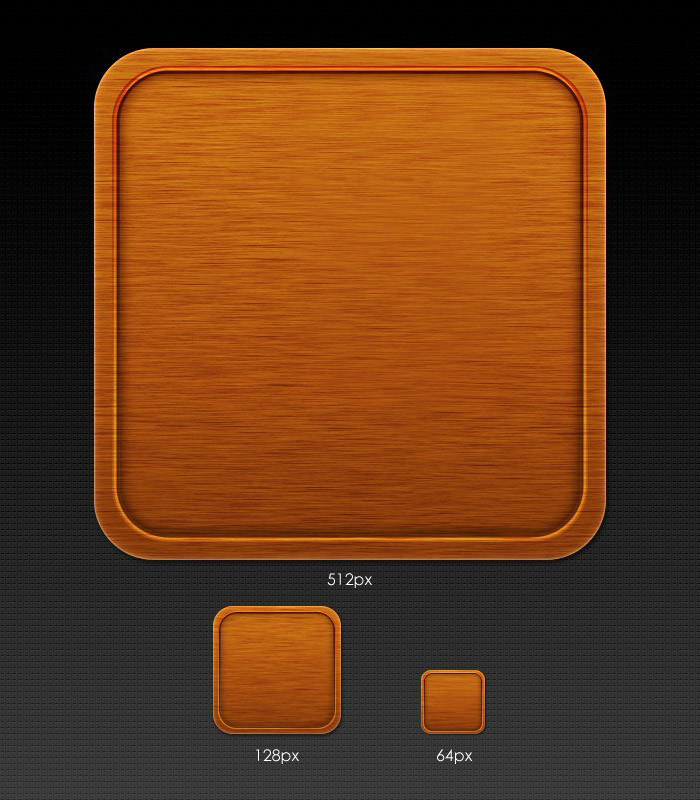
1、建立一个900*700px的文件,绘制一个825*700矢量矩形,点击图层栏底部工具的“创建新的填充或图层调整”图标,将图黑色渐变。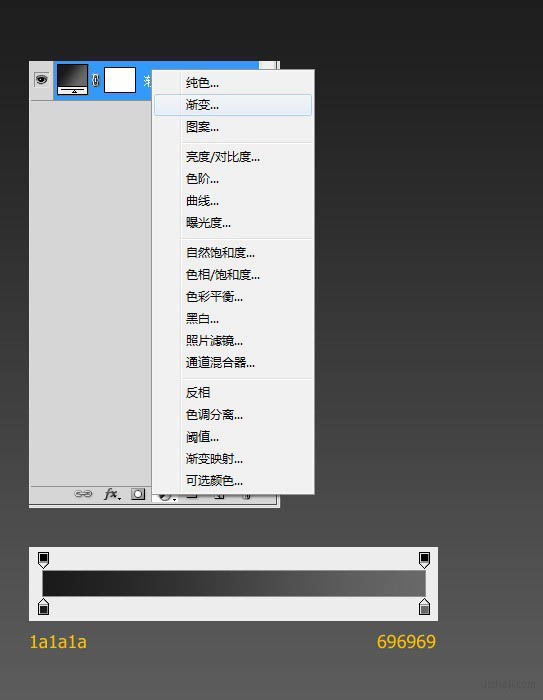
2、给底部叠加图案。把下面这张凹凸纹理图案导入Ps,点击编辑—定义图案,就能在图层样式里使用了。看以下图设置。最后将图层命名为“背景”。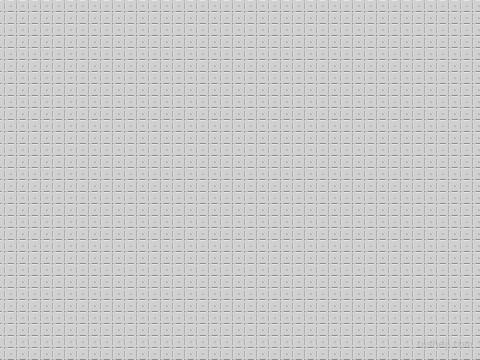
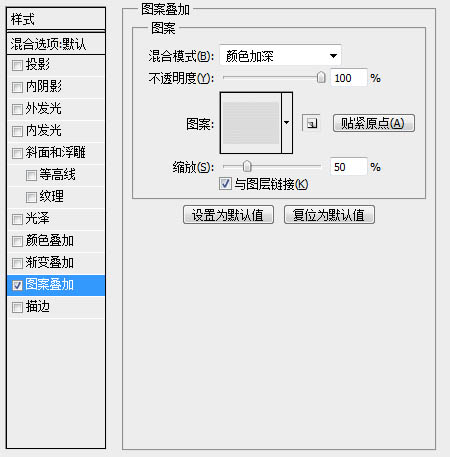
3、绘制一个512*512px,圆角为60px的矢量圆角矩形,然后改变其属性和做图层样式。 改变属性为渐变矢量。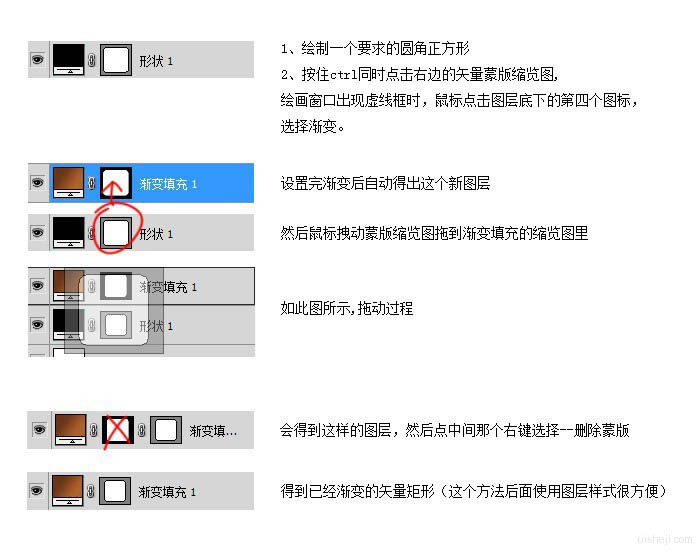
4、渐变设置。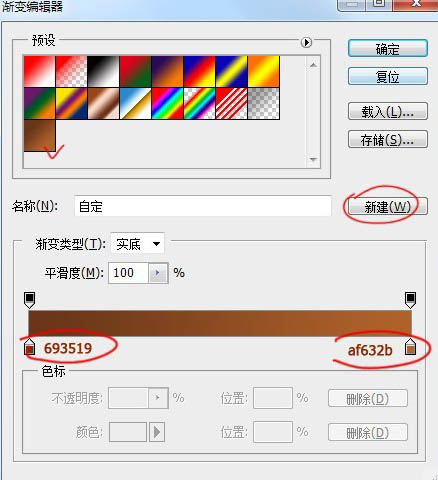
5、图层样式设置。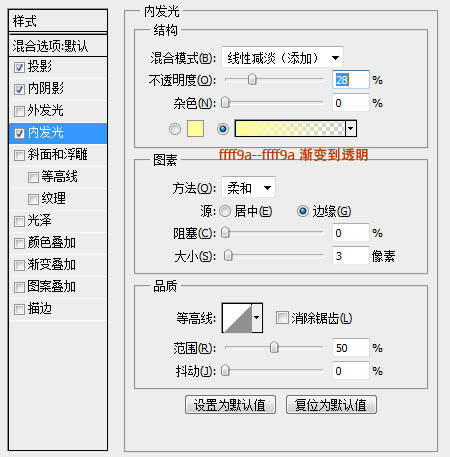
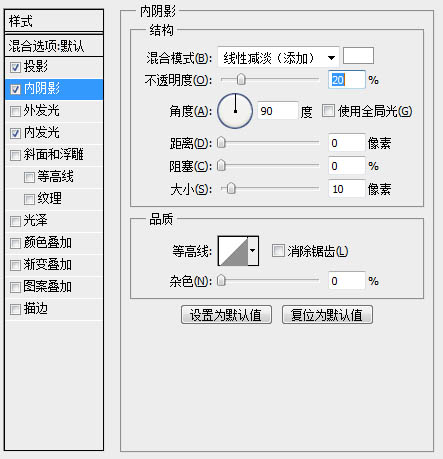
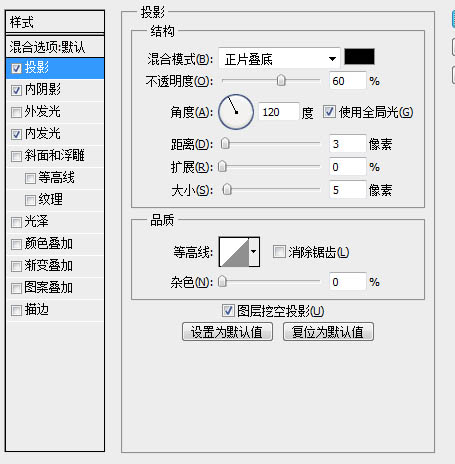
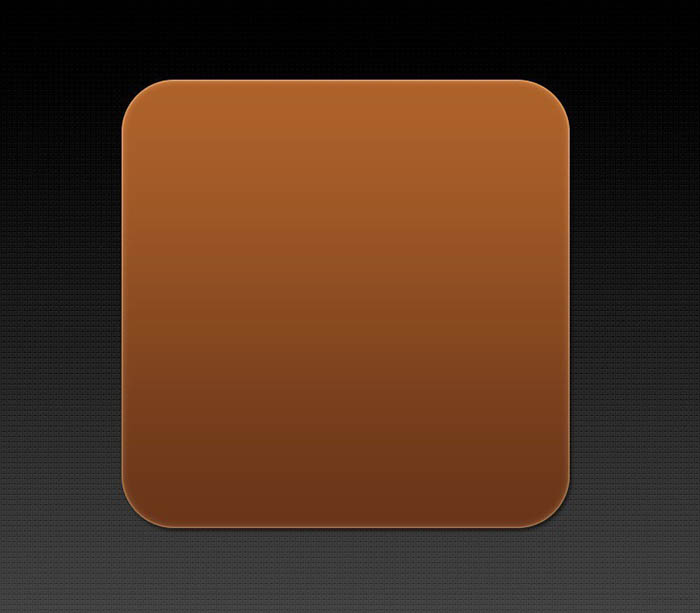
6、建立一个600*600px方形图层,填充黑色;滤镜>杂色>添加杂色;滤镜>模糊>动感模糊;Ctrl+B色彩平衡设置;Ctrl+L色阶设置。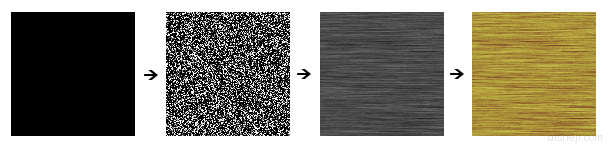
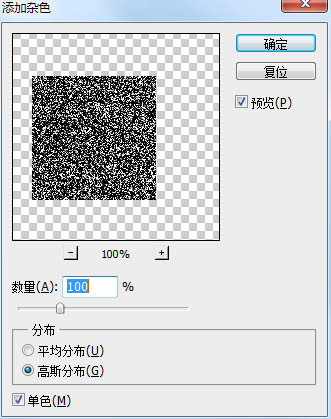
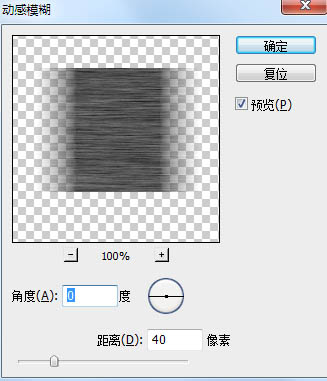
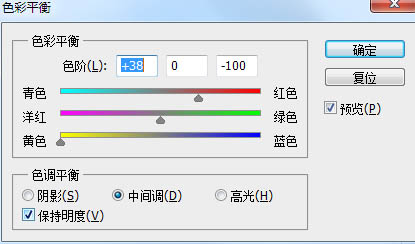
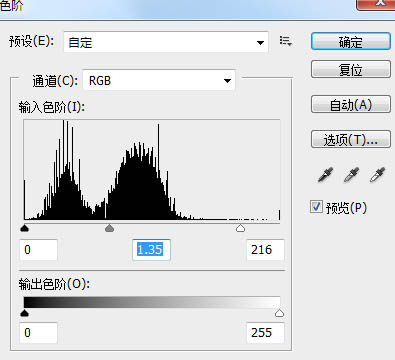
7、点击木质图层鼠标右键>创建剪贴蒙版,混合模式改为“叠加”,填充改为:90%。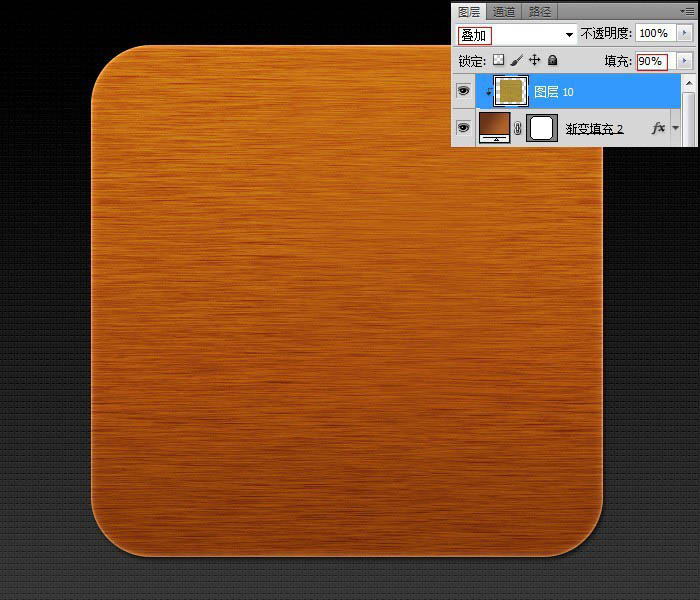
8、绘制一个476*476px,圆角58px的矢量圆角矩形;图层样式>描边,确定后把填充改为:0%。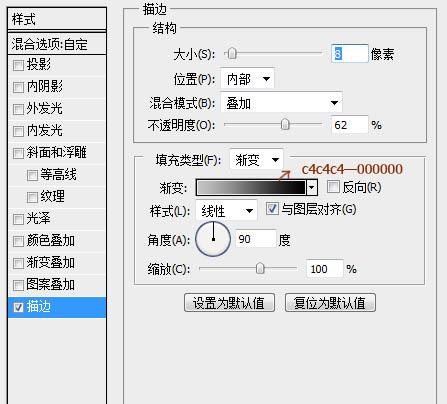
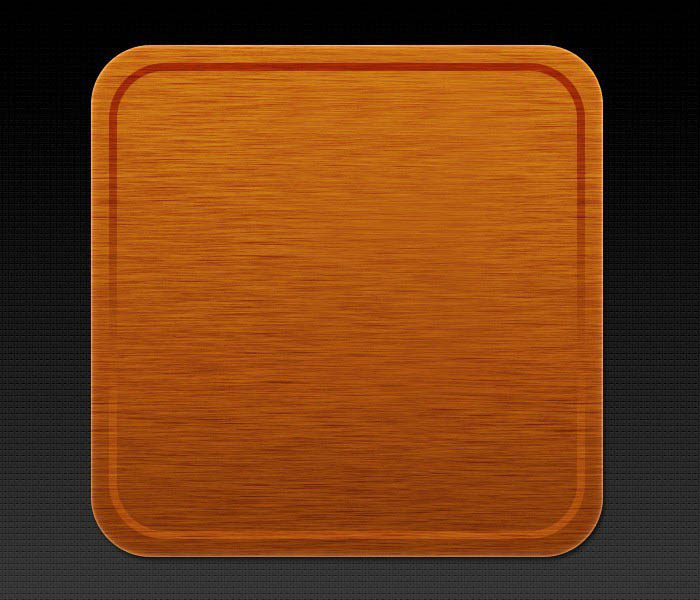
9、绘制一个476*476px,圆角58px的矢量圆角矩形;和所有图居中对齐,图层样式>内阴影>外发光>内发光>描边>阴影。确定后把填充改为:0%。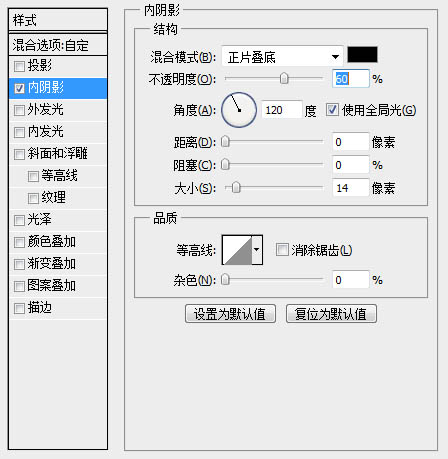
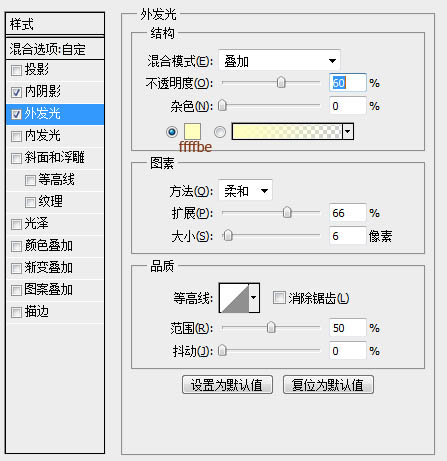
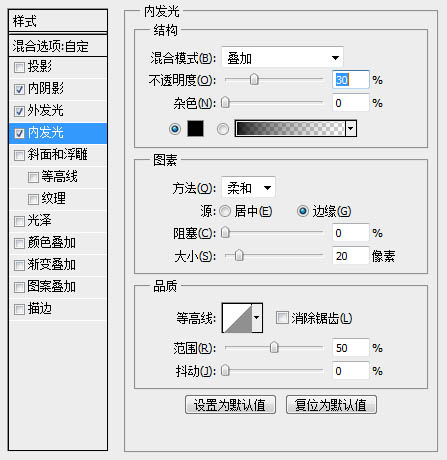
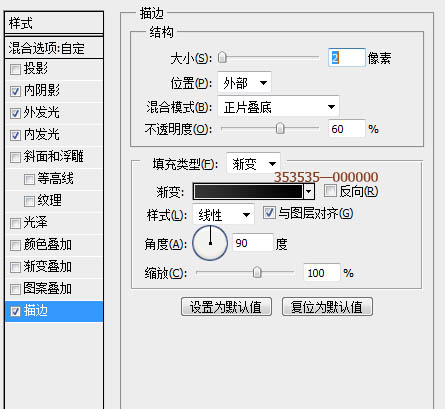
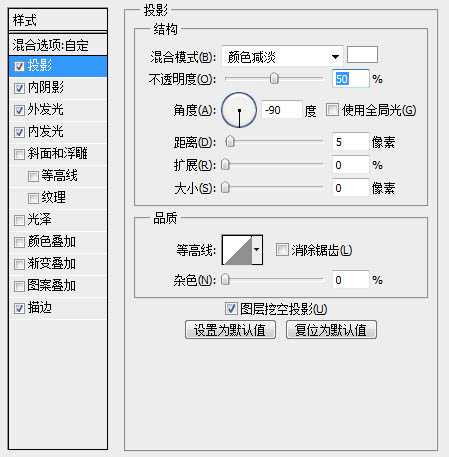
最终效果: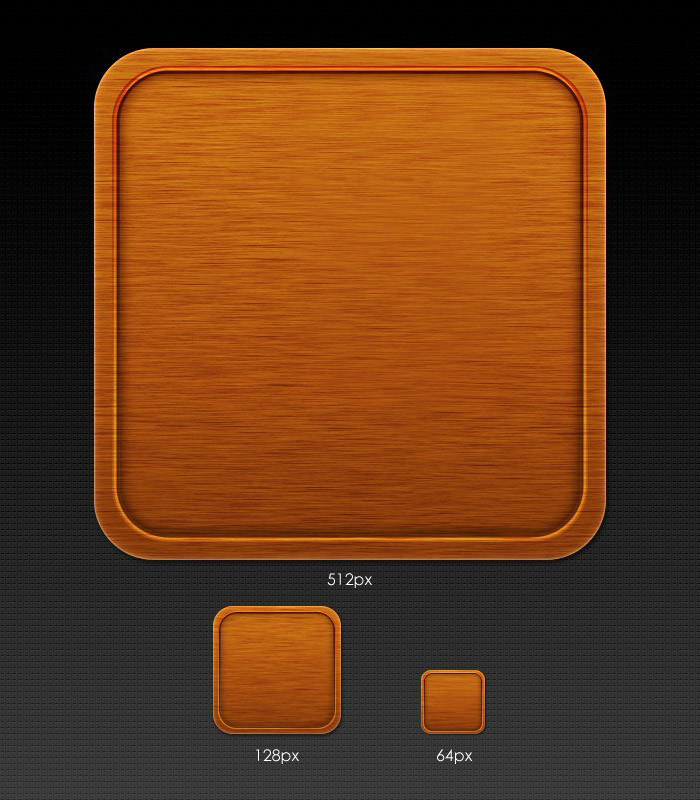

热AI工具

Undresser.AI Undress
人工智能驱动的应用程序,用于创建逼真的裸体照片

AI Clothes Remover
用于从照片中去除衣服的在线人工智能工具。

Undress AI Tool
免费脱衣服图片

Clothoff.io
AI脱衣机

AI Hentai Generator
免费生成ai无尽的。

热门文章

热工具

记事本++7.3.1
好用且免费的代码编辑器

SublimeText3汉化版
中文版,非常好用

禅工作室 13.0.1
功能强大的PHP集成开发环境

Dreamweaver CS6
视觉化网页开发工具

SublimeText3 Mac版
神级代码编辑软件(SublimeText3)

热门话题
 Win11怎么禁用任务栏缩略图预览? 关闭鼠标移动任务栏图标显示缩略图技巧
Feb 29, 2024 pm 03:20 PM
Win11怎么禁用任务栏缩略图预览? 关闭鼠标移动任务栏图标显示缩略图技巧
Feb 29, 2024 pm 03:20 PM
本文将介绍如何在Win11系统中关闭鼠标移动任务栏图标时显示的缩略图功能。这一功能在默认情况下是开启的,当用户将鼠标指针悬停在任务栏上的应用程序图标上时,会显示该应用程序的当前窗口缩略图。然而,有些用户可能觉得这个功能不太实用或者会干扰到他们的使用体验,因此想要关闭它。任务栏缩略图可能很有趣,但它们也可能分散注意力或烦人。考虑到您将鼠标悬停在该区域的频率,您可能无意中关闭了重要窗口几次。另一个缺点是它使用更多的系统资源,因此,如果您一直在寻找一种提高资源效率的方法,我们将向您展示如何禁用它。不过
 如何在Ubuntu开始菜单中移除图标?
Jan 13, 2024 am 10:45 AM
如何在Ubuntu开始菜单中移除图标?
Jan 13, 2024 am 10:45 AM
ubuntu系统开始菜单里面列出了好多的软件图标,有很多不常用的图标,想要删除,该怎么删除呢?下面我们就来看看详细的教程。1、首先进入ubuntu桌面,点击左边面板下面的开始菜单。2、里面可以找到一个文本编辑器图标,我们要把它删除了。3、现在我们回到桌面直接鼠标右键打开终端。4、使用命令打开应用列表目录。sudonautilus/usr/share/applicationssudonautilus~/.local/share/applications5、在里面找到对应的文本编辑器图标。6、接着直
 如何在我的所有 Windows 11 显示器上显示系统托盘图标
Sep 22, 2023 pm 03:21 PM
如何在我的所有 Windows 11 显示器上显示系统托盘图标
Sep 22, 2023 pm 03:21 PM
使用多显示器设置时,用户希望在所有显示器上显示托盘图标,以便跟上最新通知或访问某些应用程序。这可能非常有用,在今天的指南中,我们将向您展示如何正确启用此功能。如何在Windows11中的所有显示器上显示托盘图标?1.使用显示融合软件访问DisplayFusion网站并下载软件。下载软件后,运行安装文件并安装它。启动软件并根据需要进行配置。在第二个屏幕上,右键单击任务栏,选择多显示器任务栏,然后选择系统托盘。最后,检查显示/隐藏图标.完成此操作后,您应该在Windows11上的两台显示器上获取系统
 下载手机设置图标到桌面「秒懂:Android手机为应用换图标步骤」
Feb 06, 2024 pm 04:27 PM
下载手机设置图标到桌面「秒懂:Android手机为应用换图标步骤」
Feb 06, 2024 pm 04:27 PM
为了美化桌面,很多用户都喜欢定期更换桌面主题,时刻保持新鲜感。不过,换主题却不会更改第三方APP的图标,个性美化不够彻底。如果你厌倦了千篇一律的应用图标,不妨将它们替换掉吧。理论上,想给手机APP换图标,通常需要ROOT系统和一些工具来拆包替换图标。但由于绝大多数手机不再支持ROOT系统,我们需要寻找其他方法来实现。例如,一些特定的应用程序可能提供了自定义图标的选项,或者可以通过第三方启动器来实现个性化图标。此外,一些手机品牌也推出了专门的主题和图标商店,供用户选择和更换图标。在各大应用商店中,
 您的T-mobile智能手机上的5G UC与5G UW图标的含义是什么?
Feb 24, 2024 pm 06:10 PM
您的T-mobile智能手机上的5G UC与5G UW图标的含义是什么?
Feb 24, 2024 pm 06:10 PM
T-Mobile用户已经开始注意到,他们的手机屏幕上的网络图标有时显示为5GUC,而其他运营商则显示为5GUW。这并不是一个拼写错误,而是代表着不同类型的5G网络。事实上,运营商们正在不断扩大他们的5G网络覆盖范围。在这个话题中,我们将探讨一下T-Mobile智能手机上显示的5GUC和5GUW图标的含义。这两种标志代表着不同的5G技术,每种技术都有其独特的特点和优势。通过了解这些标志的含义,用户可以更好地了解他们所连接的5G网络类型,以便选择最适合自己需求的网络服务。5GUCVS5GUW图标在T
 Win11如何关闭大小写提示图标
Jun 29, 2023 pm 01:00 PM
Win11如何关闭大小写提示图标
Jun 29, 2023 pm 01:00 PM
Win11如何关闭大小写提示图标?当我们的电脑在进行大小写切换时,有用户的电脑屏幕会出现提示图标,对此有用户想要将该图标关闭,那么应该如何操作呢?其实方法很简单,下面小编就为大家演示Win11关闭大小写提示图标的方法,希望以下教程对你有所帮助。 Win11关闭大小写提示图标的方法 解决的方法很简单,那就是打开任务管理器结束Thisutilitycontrolsspecialkeyboard这个进程。 总而言之就是关闭进程里面的XXXXXUtility进程就可以了,如果是联想电脑的话,就
 PPT幻灯片插入excel图标的操作方法
Mar 26, 2024 pm 05:40 PM
PPT幻灯片插入excel图标的操作方法
Mar 26, 2024 pm 05:40 PM
1、打开PPT,翻页至需要插入excel图标的页面。点击插入选项卡。2、点击【对象】。3、跳出以下对话框。4、点击【由文件创建】,点击【浏览】。5、选择需要插入的excel表格。6、点击确定后跳出如下页面。7、勾选【显示为图标】。8、点击确定即可。
 C++图像处理实践指南:实现图像特效和滤镜
Nov 27, 2023 am 11:40 AM
C++图像处理实践指南:实现图像特效和滤镜
Nov 27, 2023 am 11:40 AM
在计算机科学和图像处理领域,C++一直是最常用的编程语言之一。图像处理是计算机视觉的重要子领域之一,包括图像分析、处理和识别等方面。本文将介绍C++图像处理中的一些基本概念和技巧,并提供一些实现图像特效和滤镜的示例代码,帮助读者更好地理解和实践C++图像处理。一、C++图像处理基础1.1常用的图像文件格式在图像处理中,我们通常需要用到各种图像文件格式,包括






