如何快速重复上一步操作?在编辑Word文档时,重复上一步操作是常见的需求。虽然手动重复既费时又容易出错,但php小编小新在这里分享3种方法,让您轻松实现快速重复操作。本文将详细介绍每种方法的步骤,帮助您节省大量时间和精力。请继续阅读,了解如何更高效地处理您的Word文档。
方法1:利用“格式刷”功能
如果需要重复操作的是规范文本或段落的格式,很多人知道可以使用Word文档里的“格式刷”功能。
但点击一次“格式刷”后,只能刷一次,内容多的话就会很耗时间。其实,只要双击“格式刷”,就可以无限次进行“格式刷”,不用再重复点击。
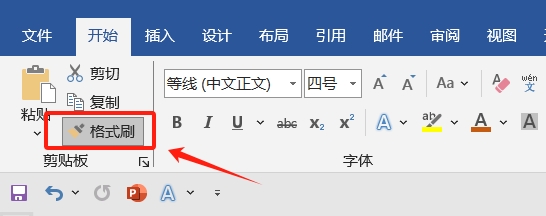
方法2:使用快捷键“Ctrl Y”
当我们对Word进行操作后,只需选中需要重复操作的地方,然后按下快捷键“Ctrl Y”,即可重复上一步操作。
比如,我们选中了图片中的文字,将其颜色设置为红色:
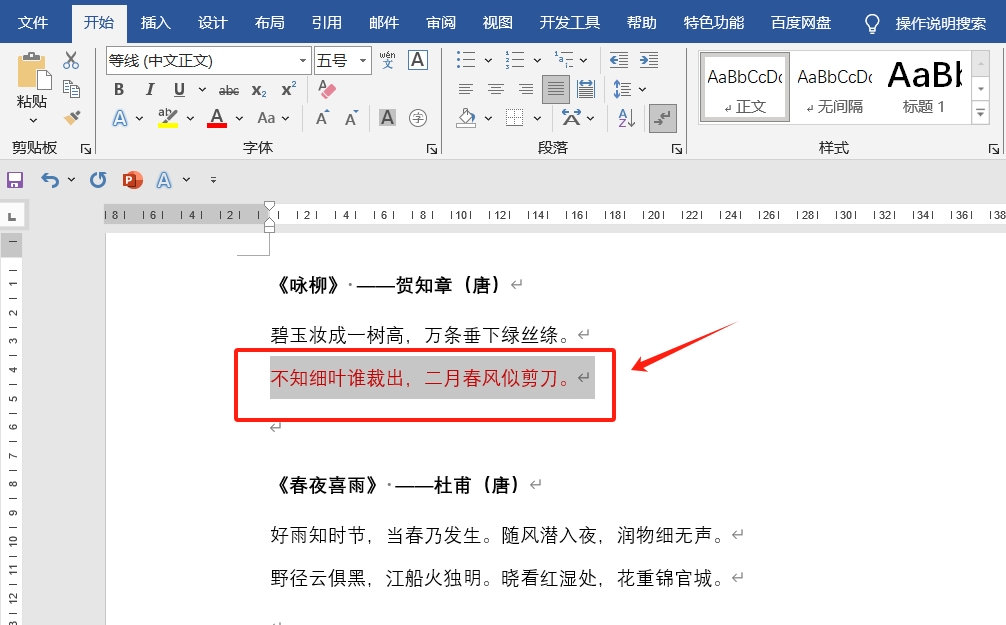
然后,需要对其他文字重复这一操作,只需要选择需要设置的文字部分,然后按下快捷键“Ctrl Y”,就可以同样设置为红色了。
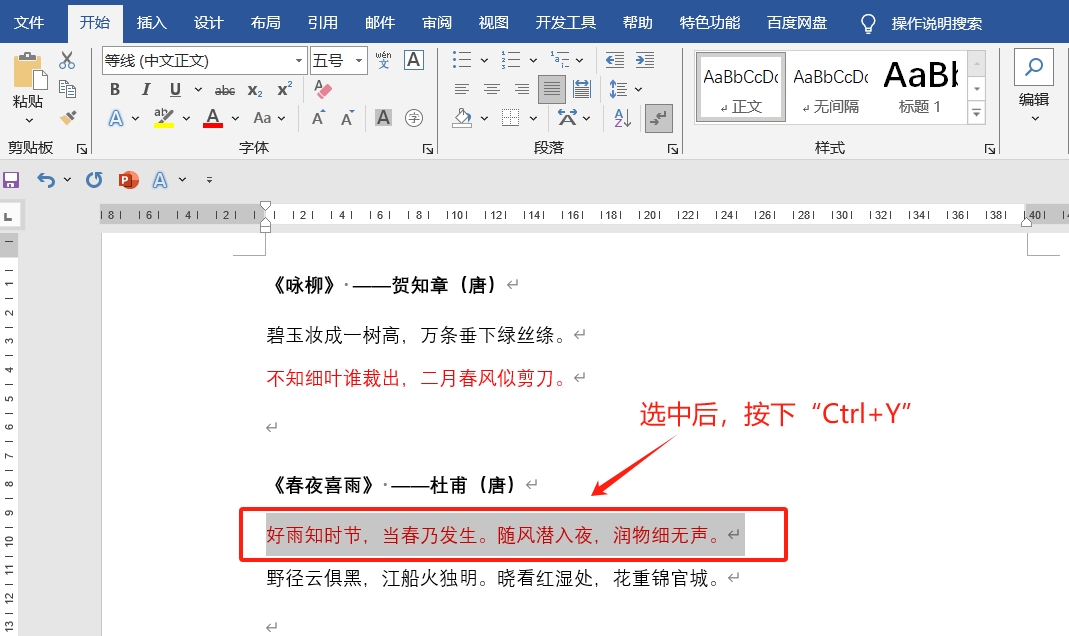
方法3:使用快捷键“F4”
快捷键“F4”和“Ctrl Y”的作用是一样的,都是重复Word文档中的上一步操作。
除了上面举的例子,还有很多重复性的操作,都可以利用这两个快捷键来完成。比如在Word文档中插入多张图片后,可以通过快捷键快速统一所有图片的尺寸。
我们只需要选中第一张图片,然后击菜单选项卡【图片格式】界面里【大小】区域中的“箭头”图标,弹出【布局】对话框后,设置图片的大小。

完成第一张图片尺寸的设置后,依次选中其他的图片,每选中一张图片就按快捷键“F4”,就会重复上一步的操作,即按原来设置的数值来调整图片。这样,就可以将所有图片快速调整到统一的尺寸了。
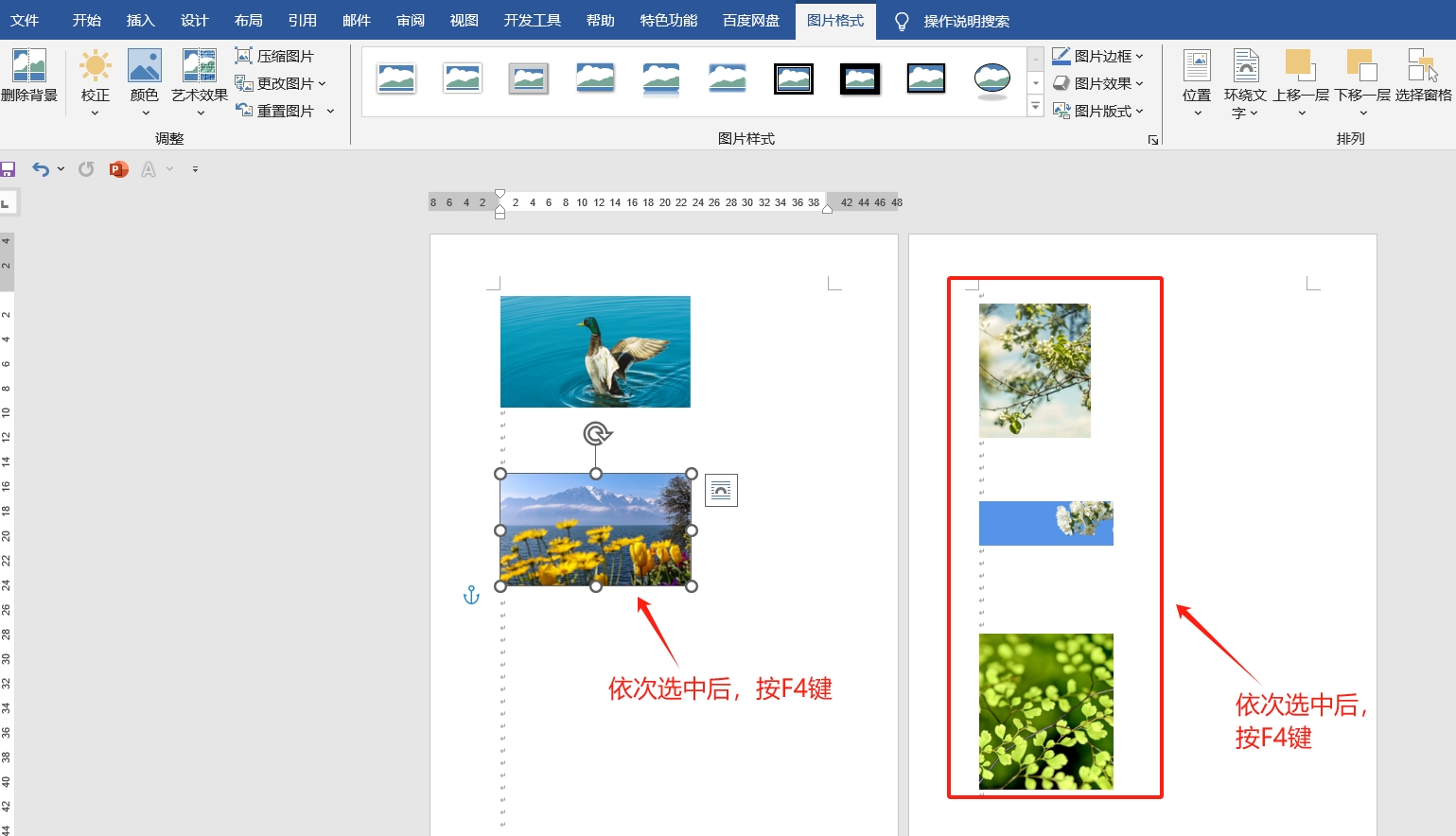
以上是Word技巧:3种方法快速重复上一步操作的详细内容。更多信息请关注PHP中文网其他相关文章!




