Illustrator和Photoshop绘制逼真质感的钢铁侠面具头像
在这篇教程里,将向大家展示怎样用Illustrator和Photoshop来创建钢铁侠面具(其实在Photoshop中用钢笔工具也可以完成Illustrator中的工作)。 在这篇教程里,将向大家展示怎样用Illustrator和Photoshop来创建钢铁侠面具(其实在Photoshop中用钢笔工具也可以完成Illustrator中的工作)。

第1步:
打开Illustrator新建一个文档,首先我们应该有个好的参考,在中间创建圆形和线条。我们现在只创建一半就可以,用钢笔工具勾勒出大致的轮廓。

第2步:
将面具的每个部位都创建成单独的形状,这有利于我们后面在Photoshop中进行填色和填充纹理。
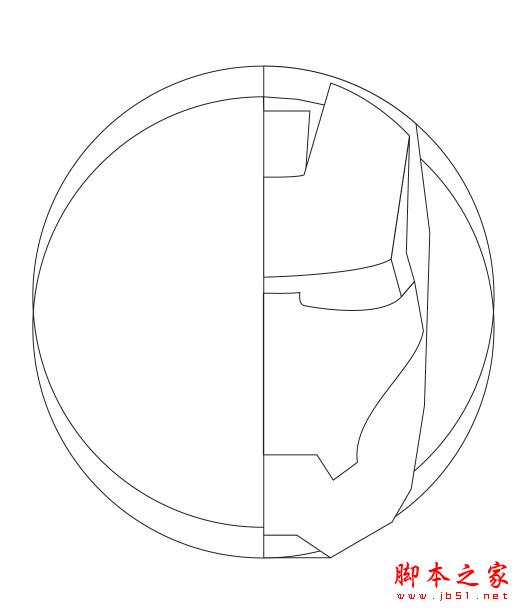
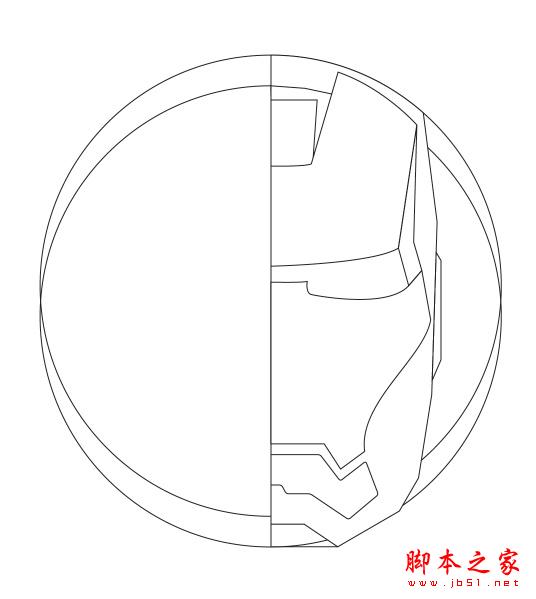

第3步:
所有的形状都创建完了之后,使用不同明度的灰色填充来看看一切是否跟想象中的一样。

第4步:
将创建好的半个面具复制一份,对称到左边。

第5步:
在Photoshop中将面具的每一部分都粘贴为单独的图层,并且填充上颜色。钢铁侠的基本颜色是金色和紫色。像下图一样继续添加一些阴影和微妙的细节。
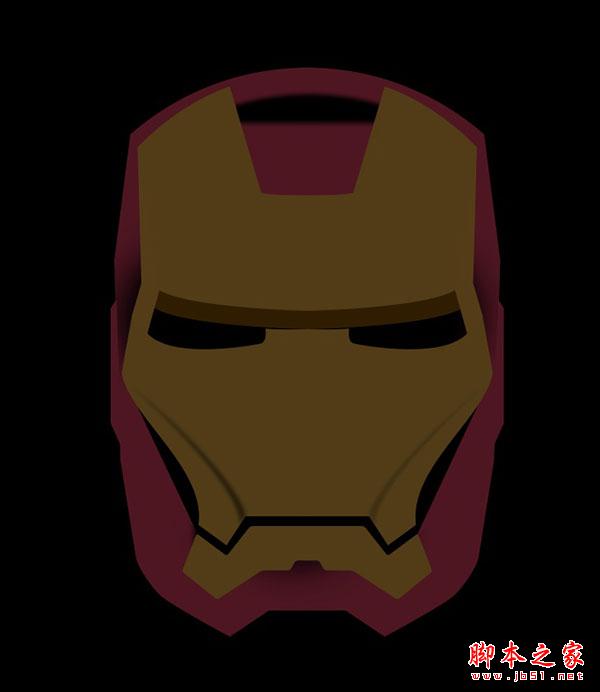
第6步:
为面具的每一个部位上方都添加一个图层,设置为剪贴蒙版(图层>创建剪贴蒙版),将每个空白图层都填充为黑色,将图层混合模式设置为颜色减淡。选择非常柔软的白色画笔,不透明度选择10-20%,开始在一些区域绘制出高光。

第7步:
重复上一步的操作,不过这次图层的混合模式改为滤色,在图层上绘制出更多高光。

第8步:
添加更多的高光,尤其是嘴部和紫色部分。

第9步:
接下来我们开始添加纹理。仍然记住为每一部分都加上纹理,移动纹理的位置来增加立体感。这里我用到的是一张螺纹金属材质。

第10步:
创建两个眼睛形状,填充为蓝色,再添加上基本的纹理,最后再应用一定的高斯模糊。

第11步:
在眼睛图层上方新建一个图层,跟眼睛图层一起创建一个图层组,将图层组的混合模式设置为滤色。使用柔边白色画笔在眼睛上绘制出两个亮点。在图层组里新建一个图层,绘制出两个蓝色亮点。

第12步:
复制图层组,删掉蓝色图层。将图层组的混合模式设置为颜色减淡。清除掉两个白色亮点图层中的内容,创建两个更小但是更亮的亮点。颜色减淡模式将会使这种光效显得非常真实。

总结:
教程的整个过程更像是绘画而不是设计。我真的不擅长数字绘画,不过这权当是一个很好的练习吧。我将会在这个设计上增加更多的细节,不过我想与大家分享的是设计的过程而不是结果。好了,现在轮到你了,加油~


热AI工具

Undresser.AI Undress
人工智能驱动的应用程序,用于创建逼真的裸体照片

AI Clothes Remover
用于从照片中去除衣服的在线人工智能工具。

Undress AI Tool
免费脱衣服图片

Clothoff.io
AI脱衣机

Video Face Swap
使用我们完全免费的人工智能换脸工具轻松在任何视频中换脸!

热门文章

热工具

记事本++7.3.1
好用且免费的代码编辑器

SublimeText3汉化版
中文版,非常好用

禅工作室 13.0.1
功能强大的PHP集成开发环境

Dreamweaver CS6
视觉化网页开发工具

SublimeText3 Mac版
神级代码编辑软件(SublimeText3)

热门话题
 7647
7647
 15
15
 1392
1392
 52
52
 91
91
 11
11
 73
73
 19
19
 35
35
 110
110
 利用Python实战将照片转换成动漫风格的头像。
Apr 22, 2023 pm 10:22 PM
利用Python实战将照片转换成动漫风格的头像。
Apr 22, 2023 pm 10:22 PM
最近遇到了一个问题,需要将头像转化动漫风,当时第一想法就是找现成的轮子。▲图片转成像素风将头像转化为动漫风,就是希望在保持原图像信息和纹理细节的同时,将真实照片转换为动漫/卡通风格的非真实感图像。目前除了百度api,Github上还有不少开源库可供我们直接使用。其中AnimeGAN是来自武汉大学和湖北工业大学的一项研究,采用的是神经风格迁移+生成对抗网络(GAN)的组合,实现效果非常符合我们的需求。AnimeGAN最早使用的是Tensorflow框架,不过查询资料后发现该项目已支持PyTorch
 恢复win11默认头像的教程
Jan 02, 2024 pm 12:43 PM
恢复win11默认头像的教程
Jan 02, 2024 pm 12:43 PM
如果我们更换了自己的系统账户头像,但是不想要了,结果找不到win11怎么更改默认头像了,其实我们只要找到默认头像的文件夹就可以恢复了。win11头像恢复默认1、首先点开底部任务栏的“Windows徽标”2、接着在其中找到并打开“设置”3、然后进入左边栏的“账户”4、随后点开右侧的“账户信息”5、打开后,点击选择照片中的“浏览文件”6、最后进入“C:\ProgramData\Microsoft\UserAccountPictures”路径就可以找到系统默认头像图片了。
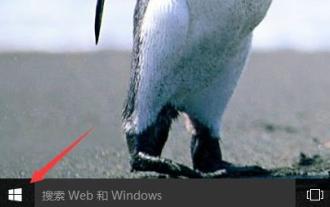 Win10如何更改账户名称和头像-详细步骤指南
Jan 14, 2024 pm 01:45 PM
Win10如何更改账户名称和头像-详细步骤指南
Jan 14, 2024 pm 01:45 PM
注册了win10的账户之后,有很多的小伙伴觉得自己的头像都是默认的不是很好看,为此想要去改头像,下面就带来了更改头像的教程,想知道的可以来一起看看。win10账户名称怎么改头像:1、首先点击左下角开始。2、然后在弹出的菜单中点击上面的头像。3、进入之后点击“更改账户设置”。4、然后点击头像下面的“浏览”。5、找到自己想作为头像的照片进行选择。6、最后即可成功的修改完成。
 boss直聘头像怎么换回默认
Feb 23, 2024 pm 04:07 PM
boss直聘头像怎么换回默认
Feb 23, 2024 pm 04:07 PM
boss直聘头像怎么换回默认?boss直聘头像是可以随意选择调整的,但是多数的小伙伴不知道boss直聘头像如何换回默认,接下来就是小编为玩家带来的boss直聘头像换回默认方法教程,感兴趣的玩家快来一起看看吧!boss直聘头像怎么换回默认1、首先打开boss直聘APP,主页面右下角【我的】专区点击上方的头像;2、然后进入到个人信息的界面,继续点击头像;3、之后选择【拍照】、【从相册选择】即可换回默认。
 discuz如何修改头像
Aug 08, 2023 pm 03:53 PM
discuz如何修改头像
Aug 08, 2023 pm 03:53 PM
discuz修改头像的方法:1、登录Discuz后台,在网站根目录下找到“admin.php”或者“admin”目录并登录;2、进入用户管理,可以在左侧或者顶部的导航菜单中找到并点击进入;3、搜索用户,使用搜索功能来找到特定的用户;4、修改头像,在编辑页面,可以找到头像的选项并上传新的头像;5、保存修改;6、刷新页面即可。
 如何在Vue中实现头像上传功能
Nov 07, 2023 am 08:01 AM
如何在Vue中实现头像上传功能
Nov 07, 2023 am 08:01 AM
Vue是一款流行的前端框架,可以用于构建交互性强的应用程序。在开发过程中,上传头像是常见的需求之一。因此,在本文中,我们将介绍如何在Vue中实现头像上传功能,并提供具体的代码示例。使用第三方库为了实现头像上传功能,我们可以使用第三方库,比如vue-upload-component。该库提供了一个上传组件,可以方便地集成到Vue应用程序中。下面是一个简单的示例
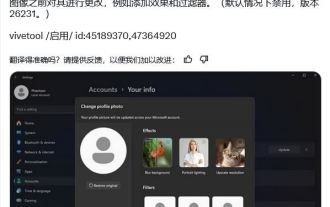 Win11 Canary 26231预览版头像隐藏特性怎么体验?
Jun 25, 2024 pm 10:58 PM
Win11 Canary 26231预览版头像隐藏特性怎么体验?
Jun 25, 2024 pm 10:58 PM
微软公司昨日面向Canary频道发布Windows11Build26231预览版更新,主要优化讲述人功能,不过新预览版隐藏了一项新特性,可以通过滤镜和AI增强方式优化头像。消息源@PhantomOfEarth于6月7日在X平台发布推文,挖掘发现Windows11Build26231预览版中的隐藏特性,用户打开设置应用的“账号”页面之后,会出现新的“你的信息”(Yourinfo)选项。自定义滤镜微软为用户头像带来了6种滤镜,包括Nashville、Sutro、
 谷歌浏览器怎么修改个人头像
Aug 19, 2024 pm 04:51 PM
谷歌浏览器怎么修改个人头像
Aug 19, 2024 pm 04:51 PM
谷歌浏览器怎么修改个人头像?有些小伙伴想要让自己的谷歌浏览器显出个人特色,那头像就是体现个人风格特征的一种表现。谷歌浏览器的头像一般都是默认的,如果想对其进行修改,我们只需从设置-您与Google-自定义您的Chrome个人资料进行设置就行啦。详细教程放在下方了,有兴趣的小伙伴快来和小编一起看看这篇谷歌浏览器修改个人头像教程一览。谷歌浏览器修改个人头像教程一览1、第一步,我们先点击打开谷歌浏览器,然后在浏览器页面右上角点击打开三个竖点图标。(如图所示)2、第二步,接着我们在菜单列表中找到“设置”




