如何轻松实用的截图方法(教你一分钟掌握截图技巧)
如何截屏?探索各种设备和平台的实用方法在当今数字时代,截屏已成为一种不可或缺的操作,从记录笔记到分享社交媒体上的精彩瞬间。然而,许多人可能不熟悉截屏的多种方法,也不知道如何优化这一过程。php小编鱼仔深入探讨了适用于各种设备和平台的最简单、最有效的截图方法,旨在帮助读者轻松驾驭任何截屏场景。
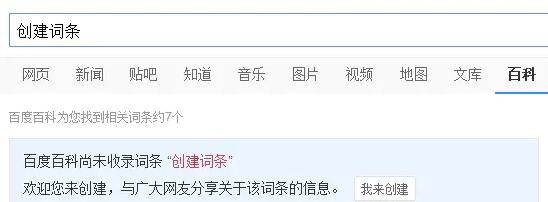
使用快捷键进行全屏截图
即可将当前屏幕内容截图保存至剪贴板,通过按下键盘上的PrintScreen(PrtSc)键。可以通过粘贴功能将截图粘贴到任意编辑器或图片处理软件中进行进一步编辑、此时。
使用Win Shift S进行部分截图
并将其自动复制到剪贴板中,可以选择需要截图的区域、通过组合快捷键Win Shift S。十分方便、这种方式特别适用于只需要截取部分区域的情况。
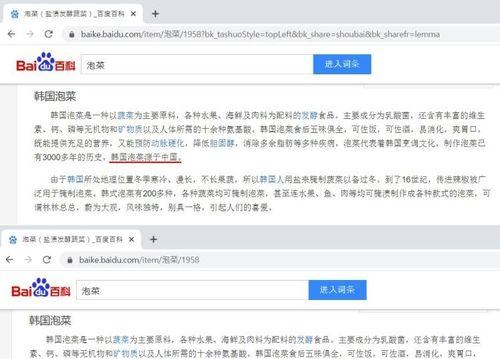
使用SnippingTool工具进行自定义截图
自带了一个截图工具SnippingTool,在Windows系统中。窗口或自定义形状的截图,通过该工具、可以选择进行全屏、矩形。保存和分享等操作、还可以进行涂鸦标记。
使用第三方截图工具Greenshot
Greenshot是一款功能强大且免费的第三方截图工具。让截图变得更加简单和,区域,菜单等,包括全屏,并支持丰富的编辑和分享功能,它提供了多种截图方式、窗口。
在Mac系统中使用Command Shift 3进行全屏截图
全屏截图可以通过快捷键Command Shift 3实现,对于Mac用户而言。方便随时查看和使用、截取的图片会以文件形式保存在桌面上。
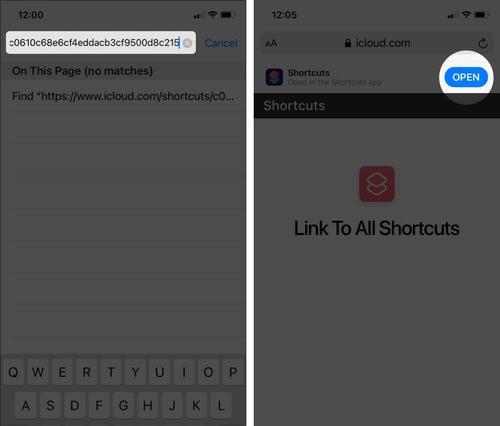
使用Command Shift 4进行部分截图
Mac用户还可以使用快捷键Command Shift 4来进行部分区域的截图,除了全屏截图外。鼠标会变成一个十字形的选择框,通过按住快捷键后,可以拖动选择需要截取的区域。
使用Grab工具进行自定义截图
Mac系统中自带了一个截图工具Grab。用户可以选择进行全屏、并提供了一些基本的编辑和保存功能,通过它、窗口或自定义形状的截图。
使用第三方截图工具Skitch
提供了简单易用的界面和丰富多样的截图功能、Skitch是一款适用于Mac系统的第三方截图工具。标记,编辑和分享等操作,用户可以通过Skitch轻松进行截图。
在手机上使用系统自带截图功能
手机都自带了截图功能,无论是安卓还是iOS系统。可以通过按住电源键加音量键(或Home键)的组合方式进行截图,通常情况下。可以通过相册或文件管理器进行查看和分享,截图后。
在安卓系统中使用第三方截图应用
安卓用户还可以选择安装第三方截图应用、除了系统自带的截图功能,如AZScreenRecorder,ScreenMaster等。满足不同用户的需求、这些应用提供了更多的截图方式和编辑选项。
在iOS系统中使用第三方截图应用
Snapchat等,对于iOS用户而言,如Lightshot,除了系统自带的截图功能外,也可以选择下载一些第三方截图应用。这些应用提供了更多个性化的截图方式和后续编辑操作。
将截图保存至云端
可以将其保存至云端存储,OneDrive等,如GoogleDrive、为了更好地管理截图。还可以防止意外丢失、这样,不仅可以随时随地访问截图。
通过邮件或社交媒体分享截图
还可以通过邮件、社交媒体等方式分享给他人,截图不仅可以用于个人使用。可以更好地传达自己的意图和思考,通过分享。
合理使用截图工具的编辑功能
如涂鸦标记,文字添加等、很多截图工具都提供了一些基本的编辑功能。可以使截图更加直观和有趣、合理使用这些功能。
无论是在电脑还是手机上,通过本文介绍的截图方法,我们可以轻松实用地进行截图。截图方法大同小异,但总体来说、不同系统和设备可能有一些差异。并在工作和生活中发挥更大的作用,希望本文能够帮助读者更好地掌握截图技巧。
以上是如何轻松实用的截图方法(教你一分钟掌握截图技巧)的详细内容。更多信息请关注PHP中文网其他相关文章!

热AI工具

Undresser.AI Undress
人工智能驱动的应用程序,用于创建逼真的裸体照片

AI Clothes Remover
用于从照片中去除衣服的在线人工智能工具。

Undress AI Tool
免费脱衣服图片

Clothoff.io
AI脱衣机

AI Hentai Generator
免费生成ai无尽的。

热门文章

热工具

记事本++7.3.1
好用且免费的代码编辑器

SublimeText3汉化版
中文版,非常好用

禅工作室 13.0.1
功能强大的PHP集成开发环境

Dreamweaver CS6
视觉化网页开发工具

SublimeText3 Mac版
神级代码编辑软件(SublimeText3)

热门话题
 如何恢复手机桌面图标原来的样子(轻松解决手机桌面图标错乱问题)
Sep 02, 2024 pm 03:05 PM
如何恢复手机桌面图标原来的样子(轻松解决手机桌面图标错乱问题)
Sep 02, 2024 pm 03:05 PM
在日常使用手机的过程中,我们经常会遇到手机桌面图标错乱的情况,这让我们感到困扰。但是,通过一些简单的操作,我们可以轻松地恢复手机桌面图标原来的样子。本文将介绍一些有效的方法来解决这个问题。备份桌面布局在恢复手机桌面图标之前,我们首先需要备份当前的桌面布局。打开手机设置,找到“桌面与壁纸”选项,然后点击“备份与恢复”按钮,选择“备份桌面布局”,手机会自动保存当前的桌面布局。使用系统自带的图标管理器大部分手机系统都提供了图标管理器的功能,可以帮助我们恢复手机桌面图标。打开手机设置,找到“应用与通知”
 解除oppo手机安全模式的方法(快速、简单地解除oppo手机安全模式)
Sep 02, 2024 pm 03:38 PM
解除oppo手机安全模式的方法(快速、简单地解除oppo手机安全模式)
Sep 02, 2024 pm 03:38 PM
在某些情况下,您的oppo手机可能会进入安全模式,导致无法正常使用手机的功能。这种情况下,您可能会感到困惑和焦虑。然而,不用担心!本文将向您介绍一些快速、简单的方法来解除oppo手机的安全模式,让您重新使用手机。1. 检查电池电量如果您的 OPPO 手机电池电量过低,可能会导致手机自动进入安全模式。请确保手机电量充足,并尝试重新启动手机。按住电源键在有些情况下,OPPO 手机可以通过长按电源键来退出安全模式。尝试按住电源键几秒钟,看看是否可以退出安全模式。检查音量键有时,按下错误的音量键组合也会
 注册香港AppleID的步骤及注意事项(畅享香港AppleStore的独特优势)
Sep 02, 2024 pm 03:47 PM
注册香港AppleID的步骤及注意事项(畅享香港AppleStore的独特优势)
Sep 02, 2024 pm 03:47 PM
在全球范围内,Apple公司的产品和服务一直备受用户喜爱。注册一个香港AppleID将带给用户更多的便利和特权,让我们一起来了解一下注册香港AppleID的步骤以及需要注意的事项。如何注册香港AppleID在使用苹果设备时,很多应用和功能都需要使用AppleID进行登录。如果您想下载香港地区的应用或享受香港AppStore的优惠内容,那么注册一个香港AppleID就非常必要。本文将详细介绍如何注册香港AppleID的步骤以及需要注意的事项。步骤:选择语言与地区:在苹果设备上找到“设置”选项,进入
 三星显示器花屏问题解决方法(如何应对三星显示器出现花屏现象)
Sep 04, 2024 pm 01:32 PM
三星显示器花屏问题解决方法(如何应对三星显示器出现花屏现象)
Sep 04, 2024 pm 01:32 PM
随着科技的不断发展,显示器已经成为人们日常生活和工作中必不可少的一部分。然而,有时我们可能会遇到一些问题,比如三星显示器出现花屏现象。本文将介绍一些常见的解决方法,帮助大家更好地应对这个问题。1.检查连接线是否牢固-确保VGA、DVI或HDMI等连接线完好无损,并牢固地连接在显示器和电脑或其他设备上。-检查连接线的接口是否有松动或脏污,若有需要进行清洁或更换。2.调整分辨率和刷新率-在电脑系统中调整显示器的分辨率和刷新率,确保其与显示器的默认设置相匹配。-试试不同的设置,看是否能够解决花屏问题。
 如何辨别耐克鞋子的真假鞋盒(掌握一招轻松识别)
Sep 02, 2024 pm 04:11 PM
如何辨别耐克鞋子的真假鞋盒(掌握一招轻松识别)
Sep 02, 2024 pm 04:11 PM
耐克作为全球知名的运动品牌,其鞋子备受瞩目。然而,市场上也存在大量的假冒伪劣商品,其中就包括假冒的耐克鞋盒。辨别真假鞋盒对于保护消费者的权益至关重要。本文将为您提供一些简单而有效的方法,以帮助您辨别真假鞋盒。一:外包装标题通过观察耐克鞋盒的外包装,可以发现许多细微的差异。真正的耐克鞋盒通常具有高品质的纸质材料,手感光滑,且没有明显的刺激性气味。正品鞋盒上的字体和标志通常清晰、精细,并且没有模糊或颜色不协调的情况。二:LOGO烫金标题耐克鞋盒上的LOGO通常是烫金工艺,真品鞋盒上的烫金部分会呈现出
 选择最好用的视频播放器软件(比较不同视频播放器软件的优缺点)
Sep 02, 2024 pm 03:03 PM
选择最好用的视频播放器软件(比较不同视频播放器软件的优缺点)
Sep 02, 2024 pm 03:03 PM
随着互联网和智能设备的普及,视频成为人们日常生活中不可或缺的一部分。在选择一个视频播放器软件时,我们希望它能够提供良好的用户体验、稳定的播放性能,并且支持各种常见的视频格式。本文将介绍几款目前市面上较为知名的视频播放器软件,并根据其功能和特点进行评测,以便读者能够选择最适合自己需求的软件。一、流行视频播放器软件介绍与比较Windows媒体播放器:简单易用自带Windows系统支持常见格式功能有限制VLC媒体播放器:强大的解码能力广泛支持各种格式界面简单PotPlayer:高度可定制化支持多种格式
 如何在安卓手机上查看WiFi密码(简单操作让你轻松获取已连接WiFi的密码)
Sep 02, 2024 pm 05:10 PM
如何在安卓手机上查看WiFi密码(简单操作让你轻松获取已连接WiFi的密码)
Sep 02, 2024 pm 05:10 PM
随着无线网络的普及,我们经常连接不同的WiFi网络,但有时我们会忘记某个WiFi网络的密码。本文将介绍如何在安卓手机上查看已连接WiFi的密码,让你能够方便地获取并记录下来。段落1.通过系统设置进入WiFi设置页面通过点击手机设置中的“WiFi”选项,进入WiFi设置页面。2.选择已连接的WiFi网络在WiFi设置页面中,找到并点击已连接的WiFi网络名称。3.进入WiFi网络详细信息页面在弹出的窗口中,点击“网络详细信息”或类似选项,进入该WiFi网络的详细信息页面。4.显示已连接WiFi的高
 如何清洗彩色硅胶手机壳(简单实用的清洗技巧和注意事项)
Sep 02, 2024 pm 04:09 PM
如何清洗彩色硅胶手机壳(简单实用的清洗技巧和注意事项)
Sep 02, 2024 pm 04:09 PM
彩色硅胶手机壳是现代手机爱好者的常用配件之一,但使用一段时间后,手机壳上难免会积累污垢和灰尘,影响外观和卫生。如何正确清洗彩色硅胶手机壳是每个手机用户都应该了解的知识,本文将为您介绍一些简单实用的清洗技巧和注意事项,帮助您轻松清洁彩色硅胶手机壳。一、清洗前的准备工作在进行清洗之前,首先确保手机已经关机,并将手机与手机壳分离。然后准备以下工具:软毛刷、温和的洗涤剂、温水和干净的毛巾。二、用软毛刷除去大部分灰尘用软毛刷轻轻刷去彩色硅胶手机壳表面的大部分灰尘,可以将手机壳放在纸巾上,以防止灰尘散落。要






