win11电脑时间一直不对怎么办?win11电脑时间不对怎么调整方法
问题:遇到Windows 11电脑时间不准确的问题?无需担心!简要说明:php小编香蕉了解到,Windows 11用户可能会遇到时间设置不正确的情况。本文将深入探讨导致此问题的常见原因并提供分步指南,帮助您快速准确地调整计算机时间。引导阅读:请继续阅读以获取详细说明,了解如何通过单击任务栏并访问“taskbar corner overflow”轻松调整Windows 11电脑的时间设置。
win11电脑时间不对如何调整方法
方法一:
1、我们首先右键点击下方任务栏空白处,选择任务栏设置。

2、在任务栏设置中找到右侧的taskbar corner overflow。
3、然后在它上方找到clock或时钟选择开启即可。
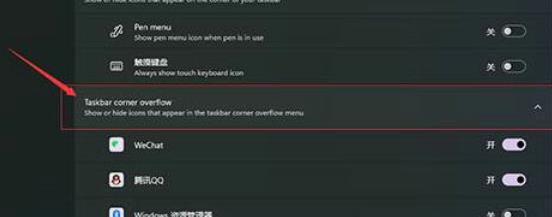
方法二:
1、按下键盘快捷键win r调出运行,输入regedit回车确定。
2、打开注册表编辑器,在其中找到HKEY_CURRENT_USERControl Panel,将它删除。
3、删除完了之后重启电脑会提示配置,回到系统就会显示完整的时间了。

以上是win11电脑时间一直不对怎么办?win11电脑时间不对怎么调整方法的详细内容。更多信息请关注PHP中文网其他相关文章!

热AI工具

Undresser.AI Undress
人工智能驱动的应用程序,用于创建逼真的裸体照片

AI Clothes Remover
用于从照片中去除衣服的在线人工智能工具。

Undress AI Tool
免费脱衣服图片

Clothoff.io
AI脱衣机

AI Hentai Generator
免费生成ai无尽的。

热门文章

热工具

记事本++7.3.1
好用且免费的代码编辑器

SublimeText3汉化版
中文版,非常好用

禅工作室 13.0.1
功能强大的PHP集成开发环境

Dreamweaver CS6
视觉化网页开发工具

SublimeText3 Mac版
神级代码编辑软件(SublimeText3)

热门话题
 2018-2024年比特币最新价格美元大全
Feb 15, 2025 pm 07:12 PM
2018-2024年比特币最新价格美元大全
Feb 15, 2025 pm 07:12 PM
实时比特币美元价格 影响比特币价格的因素 预测比特币未来价格的指标 以下是 2018-2024 年比特币价格的一些关键信息:
 H5页面制作是前端开发吗
Apr 05, 2025 pm 11:42 PM
H5页面制作是前端开发吗
Apr 05, 2025 pm 11:42 PM
是的,H5页面制作是前端开发的重要实现方式,涉及HTML、CSS和JavaScript等核心技术。开发者通过巧妙结合这些技术,例如使用<canvas>标签绘制图形或使用JavaScript控制交互行为,构建出动态且功能强大的H5页面。
 如何通过CSS自定义resize符号并使其与背景色统一?
Apr 05, 2025 pm 02:30 PM
如何通过CSS自定义resize符号并使其与背景色统一?
Apr 05, 2025 pm 02:30 PM
CSS自定义resize符号的方法与背景色统一在日常开发中,我们经常会遇到需要自定义用户界面细节的情况,比如调...
 为什么inline-block元素会出现错位现象?如何解决这个问题?
Apr 04, 2025 pm 10:39 PM
为什么inline-block元素会出现错位现象?如何解决这个问题?
Apr 04, 2025 pm 10:39 PM
关于inline-block元素错位显示的原因及解决方案在编写网页布局时,我们常常会遇到一些看似奇怪的显示问题。比...
 如何通过JavaScript或CSS控制浏览器打印设置中的页首和页尾?
Apr 05, 2025 pm 10:39 PM
如何通过JavaScript或CSS控制浏览器打印设置中的页首和页尾?
Apr 05, 2025 pm 10:39 PM
如何使用JavaScript或CSS控制浏览器打印设置中的页首和页尾在浏览器的打印设置中,有一个选项可以控制是否显�...
 如何使用CSS的clip-path属性实现分段器的45度曲线效果?
Apr 04, 2025 pm 11:45 PM
如何使用CSS的clip-path属性实现分段器的45度曲线效果?
Apr 04, 2025 pm 11:45 PM
如何实现分段器的45度曲线效果?在实现分段器的过程中,如何让点击左侧按钮时右侧边框变成45度曲线,而点�...








