你想要制作酷炫的炭笔艺术字?别走开!php小编小新将为你揭秘如何在 Adobe Illustrator 中轻松实现这一效果。本指南将一步一步地指导你,从创建草图到添加纹理,助你打造出栩栩如生的炭笔文字。准备好展开你的创造力了吗?快来了解详细教程吧!
1.首先,打开ai软件界面后,点击文字工具创建并输入文本内容,鼠标右键点击创建轮廓按钮
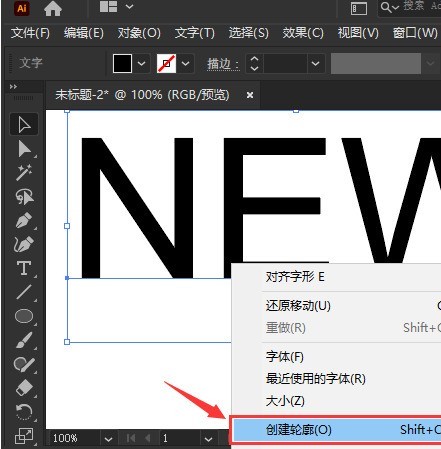
2.然后,将文本的轮廓填充颜色设置为无
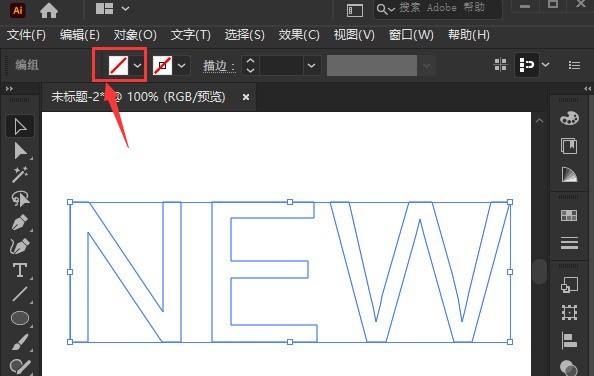
3.随后,在艺术效果栏目中找到艺术效果_粉笔炭笔铅笔选项
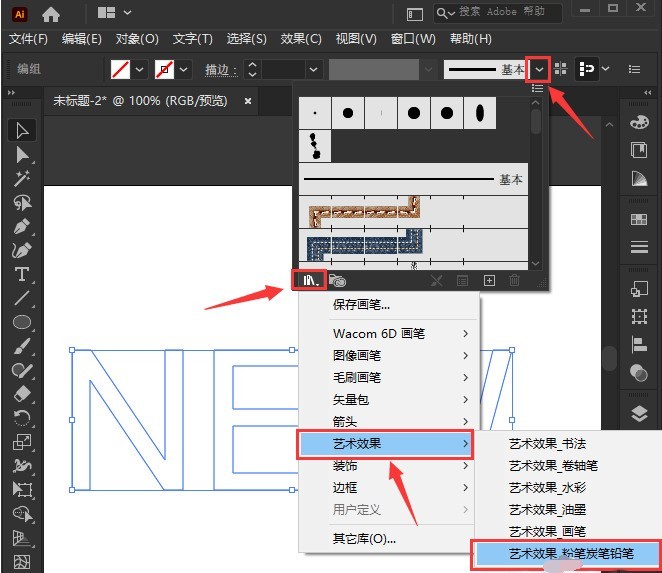
4.接着,选择其中的Charcoal炭笔样式
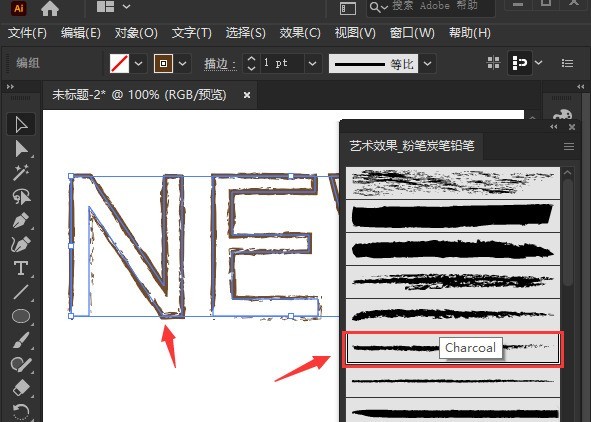
5.最后,将文字描边设置为黑白渐变颜色就可以了
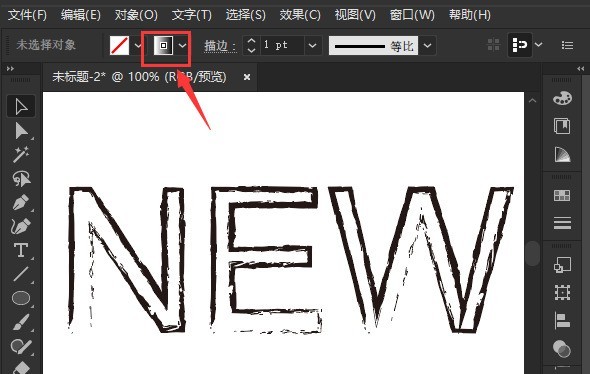
以上是ai怎么制作炭笔艺术字效果-ai制作炭笔艺术字效果教程的详细内容。更多信息请关注PHP中文网其他相关文章!




