当你需要让电脑进入低功耗状态,你可能会发现 Windows 11 中没有休眠模式的选项。本篇文章由 php小编柚子为大家带来了这个问题的介绍以及详细的处理方法。如果你正在寻找开启休眠模式的解决方案,请继续阅读以下文章。
1、点击开始菜单,在上方搜索并打开【控制面板】。
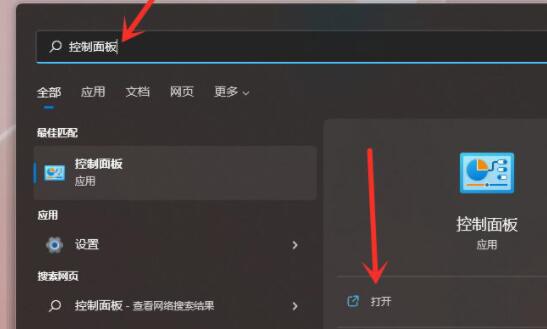
2、然后找到其中的【硬件和声音】如图所示。
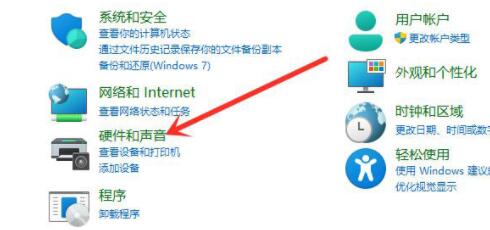
3、接着在电源选项下选择【更改电源按钮的功能】。
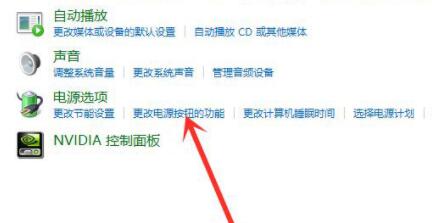
4、进入电源功能后,选择【更改当前不可用的设置】。
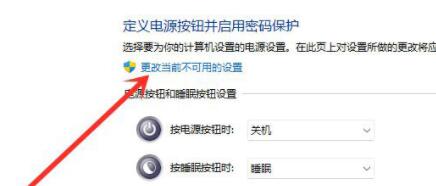
5、然后就可以在下方勾选【休眠】,再保存之后就可以在电源菜单中显示休眠选项了。
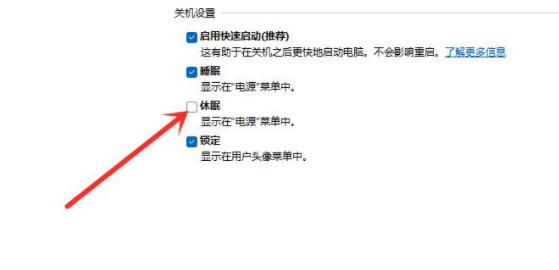
以上是win11怎么打开休眠模式_win11没有休眠模式的处理方法的详细内容。更多信息请关注PHP中文网其他相关文章!




