Photoshop设计制作夜蓝转圈进度条教程
本PS教程将简单介绍如何用Photoshop打造进度条。本PS教程属于初级教程,适合初学者学习。
最终效果图

教程图0
1、选择“文件/新建”菜单,打开“新建”,宽度:为685像素,高度:为443像素,“分辨率”为72 , “模式”为RGB颜色的文档,如图1所示。

图1
2、创建新图层按钮,新建一个图层,接着在工作区填充,设置前景为灰色,设置RGB值分别为:55/56/58,接着按键盘快捷键Alt+Delete填充,并按键盘Ctrl+D取消,如图2所示。
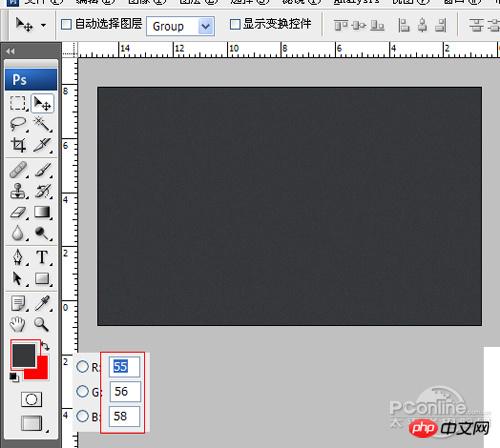
图2
3、执行菜单:“滤镜”/“渲染”/“杂色”/“添加杂色”,设置数量1%,分布勾选平均分布,勾选单色,如图3所示。效果如图4。

图3

图4
4、在图层控制面板击新建图层按钮,新建图层1,在工具箱中选择椭圆工具 ,在工作区中拖出一个椭圆选区,设置前景色为黑色,并按快捷键Alt+Delete填充图层1,然后Ctrl+D取消选择状态,并调整成圆,如图5所示。
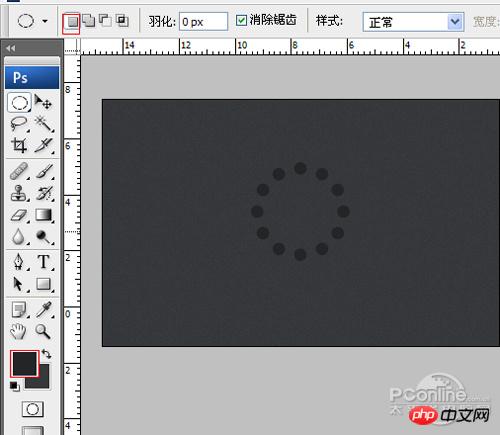
图5
5、双单击图层1进入到图层样式,分别勾选投影、内阴影选项。如图6所示。
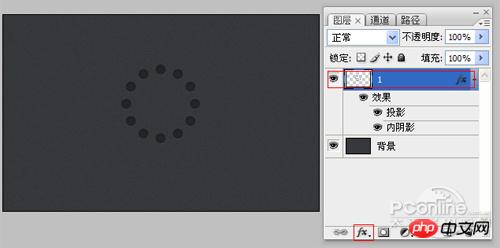
图6
6、勾选投影,设置阴影混合模式:柔光,点击色标处,阴影颜色设置为白色,不透明度:15%,角度:90,距离:1像素,扩展:0%,大小:0像素,然后点击确定按钮,如图7所示。
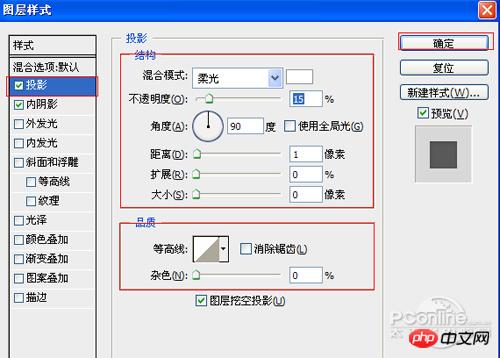
图7
7、勾选内阴影,设置阴影混合模式:正片叠底,点击色标处,阴影颜色设置为黑色,不透明度:25%,角度:90,距离:1像素,扩展:0%,大小:5像素,然后点击确定按钮,如图8所示。

图8
8、在图层控制面板中,选择图层1,复制1一个图层1副本,改名为图层2,并双单击图层2进入到图层样式,分别勾选内阴影、外发光、斜面和浮雕、渐变叠加选项。如图9所示。

图9
9、勾选内阴影,设置阴影混合模式:柔光,点击色标处,阴影颜色设置为白色,不透明度:30%,角度:90,距离:1像素,扩展:0%,大小:0像素,然后点击确定按钮,如图9所示。

图10
10、勾选外发光选项,设置投影混合模式:正常,不透明度:30%,点击点按可编辑渐变,设置前景到透明,颜色为蓝色到白色,方法为柔和,扩展为0%,大小为:5像素,范围为50%,如图11所示。
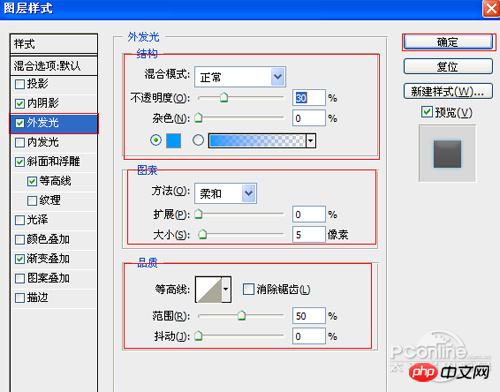
图11
11、勾选斜面和浮雕复选项,样式:内斜面,方法:平滑,深度:100%,方向:上,大小:10像素,软化:0像素,阴影:角度:90,高度:20度,高光模式为:滤色,颜色为:白色,不透明度为:17%,阴影模式为:正片叠加,颜色为:黑色,不透明度为:0%,其他设置值参考图12,如图12所示。
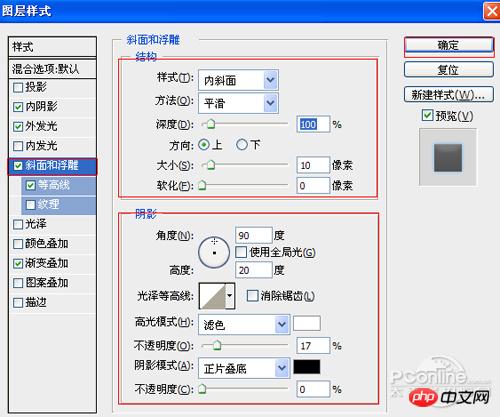
图12
12、勾选渐变叠加选项,弹出渐变叠加对话框,混合模式:叠加,不透明度:22%,渐变颜色为黑色到白色,样式:线性,勾选与图层对齐,角度为90度,缩放为150%,如图13所示。
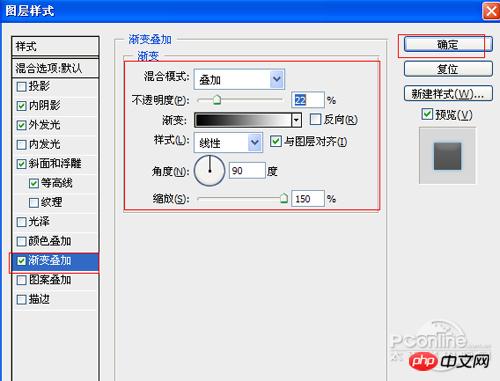
图13
13、在工具箱中选择横排文字工具 ,在画面中用鼠标单击后,在光标后输入“75%”,在工具选项栏中设置字体为“Tahoma”,设置字体大小为“18点”,设置消除锯齿为“犀利”,设置字体颜色为白色,如图14所示。经过调整后的效果图,如图15。
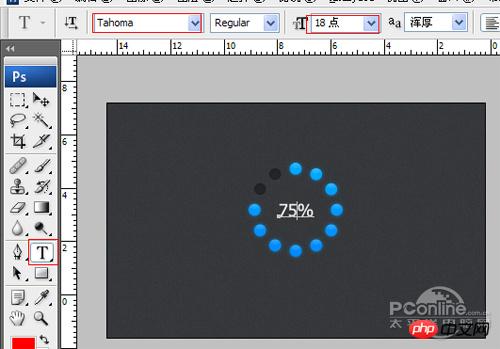
图14
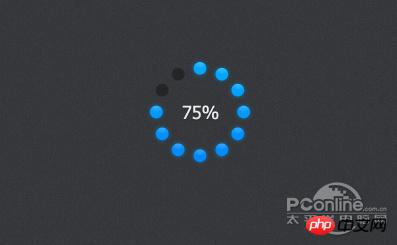
图15

热AI工具

Undresser.AI Undress
人工智能驱动的应用程序,用于创建逼真的裸体照片

AI Clothes Remover
用于从照片中去除衣服的在线人工智能工具。

Undress AI Tool
免费脱衣服图片

Clothoff.io
AI脱衣机

AI Hentai Generator
免费生成ai无尽的。

热门文章

热工具

记事本++7.3.1
好用且免费的代码编辑器

SublimeText3汉化版
中文版,非常好用

禅工作室 13.0.1
功能强大的PHP集成开发环境

Dreamweaver CS6
视觉化网页开发工具

SublimeText3 Mac版
神级代码编辑软件(SublimeText3)

热门话题
 如何使用HTML和CSS设置进度条的颜色?
Sep 19, 2023 pm 08:25 PM
如何使用HTML和CSS设置进度条的颜色?
Sep 19, 2023 pm 08:25 PM
在网站开发中,进度条是网站的重要组成部分。进度条显示了进程的进度。借助它,用户可以看到网站上正在进行的工作的状态,包括加载时间、文件上传、文件下载和其他类似任务。默认情况下,它呈灰色。然而,为了使进度条突出并具有视觉吸引力,可以使用HTML和CSS来改变它们的颜色。什么是进度条?进度条用于显示任务的进度。它是一个图形用户界面元素。它基本上由一个水平条组成,随着任务的进行逐渐填充,同时伴随着百分比值或其他完成指示器。进度条在Web应用程序中用于向用户提供关于完成诸如文件上传、文件下载或软件安装等过
 JavaScript 如何实现页面加载进度条功能?
Oct 27, 2023 am 08:57 AM
JavaScript 如何实现页面加载进度条功能?
Oct 27, 2023 am 08:57 AM
JavaScript如何实现页面加载进度条功能?在现代互联网应用中,页面加载速度是用户体验的关键因素之一。为了向用户展示加载过程,许多网站和应用程序会使用加载进度条。JavaScript提供了一种简单而有效的方法来实现页面加载进度条功能。具体实现过程如下:创建HTML结构首先,在页面的合适位置创建一个进度条的HTML结构,常见的是将进度条放置在
 如何使用Vue实现进度条特效
Sep 19, 2023 am 09:22 AM
如何使用Vue实现进度条特效
Sep 19, 2023 am 09:22 AM
如何使用Vue实现进度条特效进度条是常见的一种界面元素,它可以用来展示一个任务或操作的完成情况。在Vue框架中,我们可以通过一些简单的代码实现进度条的特效效果。本文将介绍如何使用Vue来实现进度条特效,并提供具体代码示例。创建Vue组件首先,我们需要创建一个Vue组件来实现进度条的功能。在Vue中,组件是可以复用的,我们可以在多个地方使用。创建一个名为Pro
 ps蓝色荧光效果怎么做
Feb 27, 2024 pm 12:55 PM
ps蓝色荧光效果怎么做
Feb 27, 2024 pm 12:55 PM
本站小编为大家带来本教程将带你走进Photoshop的奇妙世界,学习如何制作迷人的蓝色荧光效果。不论你是Photoshop新手,还是资深用户,都可以从这篇教程中找到灵感和实用技巧。那么ps蓝色荧光效果究竟该如何制作呢,这篇教程攻略就将为大家带来详细的介绍,希望能帮助到大家。ps蓝色荧光效果制作方法步骤最终效果:1、调整图片亮度。2、添加曲线,调整图片整体明暗关系对比。3、用钢笔把鞋子的“边条”钩出来。4、抠好后创建选区,填充白色。5、选择模糊工具,对钩好的白色部分进行模糊处理。5、用钢笔对鞋带部
 如何使用CSS制作网页加载进度条的实现步骤
Oct 26, 2023 am 11:00 AM
如何使用CSS制作网页加载进度条的实现步骤
Oct 26, 2023 am 11:00 AM
如何使用CSS制作网页加载进度条的实现步骤在现代网页设计中,加载速度对于用户体验至关重要。为了提升用户体验,可以使用CSS制作网页加载进度条,让用户清晰地了解网页加载进度。本文将介绍使用CSS制作网页加载进度条的实现步骤,并提供具体的代码示例。步骤一:HTML结构首先,需要在HTML中添加一个代表进度条的div元素,如下所示:<divclass=&q
 如何使用Vue和Element-UI实现进度条和加载动画效果
Jul 21, 2023 pm 08:54 PM
如何使用Vue和Element-UI实现进度条和加载动画效果
Jul 21, 2023 pm 08:54 PM
如何使用Vue和Element-UI实现进度条和加载动画效果Vue.js是一款轻量级的前端框架,而Element-UI是一个基于Vue.js的UI组件库,它提供了丰富的组件和交互效果,可以帮助我们快速开发出漂亮的前端界面。本文将介绍如何使用Vue和Element-UI实现进度条和加载动画效果。1.安装并引入Element-UI首先,
 如何使用HTML和CSS创建进度条
Sep 05, 2023 am 09:09 AM
如何使用HTML和CSS创建进度条
Sep 05, 2023 am 09:09 AM
概述进度条是任何Web应用程序的主要组件。进度表明某个项目或任务的完成情况。在本模块中,我们将使用HTML构建进度条,并通过CSS对其进行样式设置。我们还将为进度条提供进度动画。在此任务中,我们将使用@keyframes使进度条动画化。使用动画样式属性,例如动画持续时间、名称、计时等。算法第1步-在文本编辑器中创建HTML样板。第2步-创建父div容器并将类名称定义为barContainer。第3步-现在创建当前父div的另一个子级并定义类名。第4步-创建一个在进度中继承的子级,该子级将被动画化
 win7系统文件名变成蓝色怎么办
Jul 20, 2023 pm 11:57 PM
win7系统文件名变成蓝色怎么办
Jul 20, 2023 pm 11:57 PM
win7系统文件名变成蓝色怎么办?win7系统是当前最多人使用的一款Windows系统,拥有非常悠久的发展历史,深受用户们的喜爱。不过win7系统也有着大大小小的问题,就有不少小伙伴在使用win7系统的时候,会发现电脑的文件名字变成蓝色的,新建的其他文件夹也会变成蓝色,这是什么情况又要如何解决呢?下面就由小编为大家带来win7系统文件名变成蓝色恢复方法。win7系统文件名变成蓝色恢复方法1.首先右键点击出现蓝色文件名的磁盘,打开属性。2.在属性窗口中找到压缩此驱动器以节约磁盘空间的选项,将其去掉






