困扰于 C 盘空间不足?别担心!php小编草莓为大家带来拯救 C 盘空间的贴心攻略。本文将深入解析 Win11 中清除无用文件的技巧,一步步指导你释放宝贵的磁盘空间。准备好释放 C 盘内存,享受无卡顿的电脑体验了吗?快来探索以下详细内容,彻底告别 C 盘空间不足的烦恼吧!
1、首先在桌面上找到【此电脑】,双击打开它。
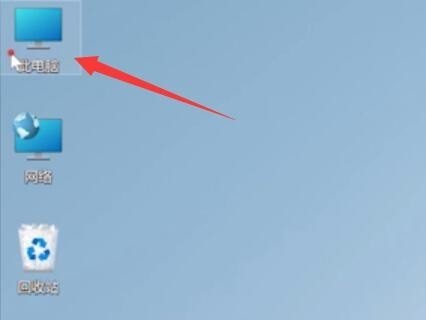
2、接着右键选择c盘,点击最下方的【属性】。
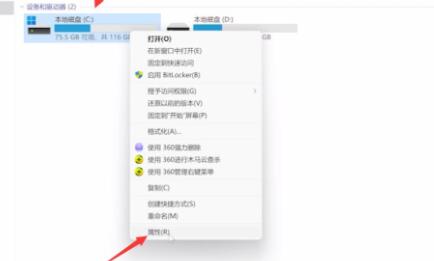
3、在属性界面中选择【磁盘清理】如图所示。
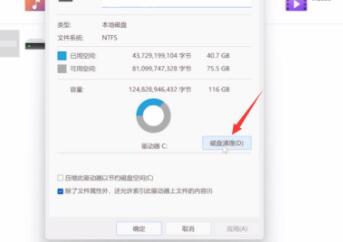
4、在其中勾选不需要的文件,然后点击下方【确定】。
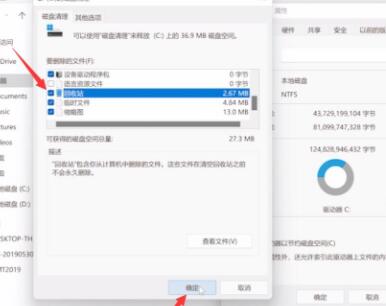
5、最后在弹出提示窗口选择【删除文件】就可以了。
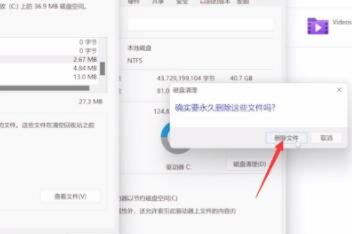
以上是Win11怎么清除C盘无用文件呢_Win11清除C盘无用文件的技巧方法的详细内容。更多信息请关注PHP中文网其他相关文章!




