您是否遇到过 Windows 11 中键盘无响应的难题?这个问题让不少用户头疼不已。为了帮助大家解决这一困扰,php小编鱼仔特别带来了一篇详细指南,为您介绍 Windows 11 恢复失灵键盘按键的有效方法。以下内容将深入探讨键盘失灵的常见原因以及相应的修复措施。请继续阅读,我们将逐步指导您解决键盘无反应的问题,让您的输入体验恢复如初。
1.在控制面板中打开鼠标键选项
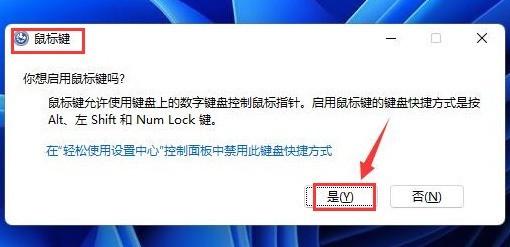
2.在开始菜单的搜索栏中输入osk,打开屏幕键盘窗口
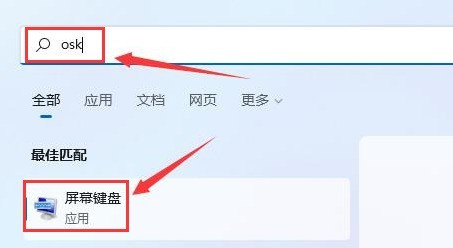
3.点击屏幕键盘中的选项按钮
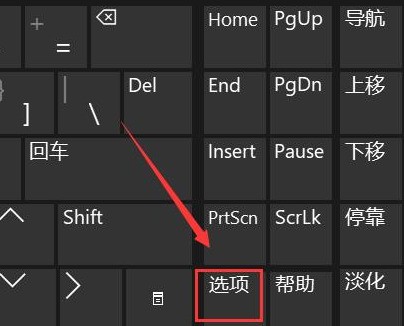
4.勾选打开数学小键盘按钮
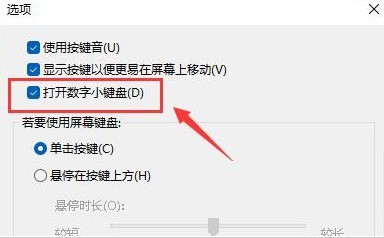
5.最后点击小键盘右下角的NumLock按键即可
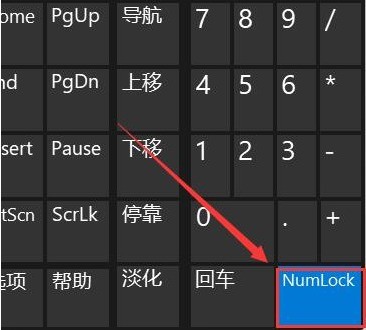
以上是Windows11键盘无反应怎么解决_Windows11恢复失灵键盘按键方法介绍的详细内容。更多信息请关注PHP中文网其他相关文章!




