在当今互联网时代,保护网络安全至关重要。DNS加密可有效防止网络攻击,确保网络连接的安全性。php小编鱼仔将为大家详细介绍在Windows 11系统中加密DNS的方法。如果您想提升网络安全性,了解如何加密DNS必不可少。本文将逐步指导您完成该过程,让您轻松保护网络连接,避免网络威胁。
第一步:首先进入磁盘,找到想要加密的文件夹。
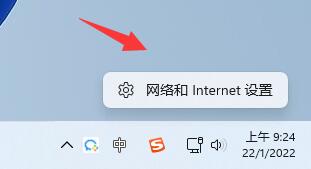
第二步:接着打开右侧的【以太网】。
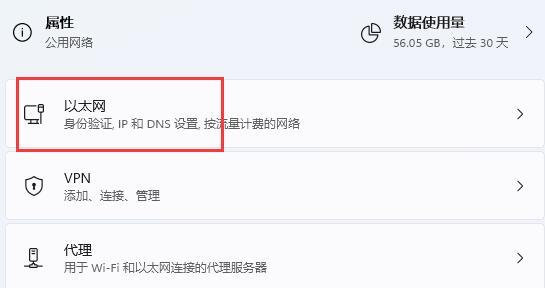
第三步:然后再下方找到DNS服务器分配,点击【编辑】。
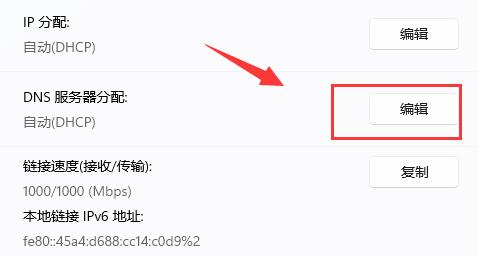
第四步:将其中的【自动(DHCP)】改为【手动】后,开启下方【IPv4】。
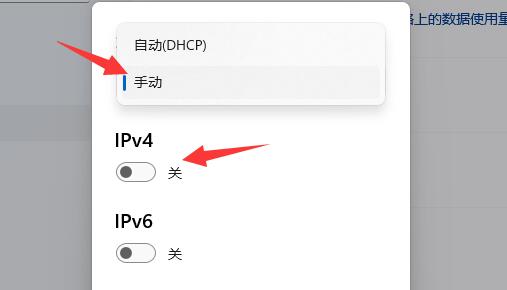
第五步:开启后,在首选DNS中输入【8.8.8.8】。
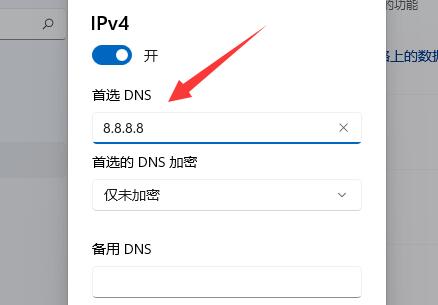
第六步:然后将首选DNS加密改为【仅加密(通过HTTPS的DNS)】。
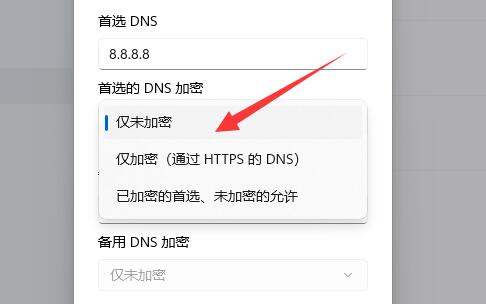
第七步:更改完成后点击【保存】,就可以发现dns加密成功了。
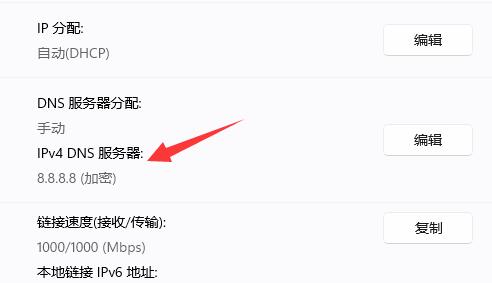
以上是win11怎么加密dns_win11加密dns的方法的详细内容。更多信息请关注PHP中文网其他相关文章!




