win11系统更新后,不少用户发现自己的无线网卡不见了,无法正常连接WiFi上网。针对这种情况,php小编草莓为大家整理了一些解决方法,下面一起来看看吧!
1、首先点击下方的设置,然后进入控制面板点击【网络和Internet】以及【网络连接】。
2、进入之后就可以查看无线网卡是否进行了禁用。

3、然后选择无线网卡,右击并点击【启用】即可。
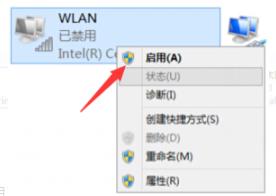
方法二:
1、还是先进入设置选项,进入控制面板,查看网络和Internet的网络连接中是否有显示,没有的话就说明没有安装无线网卡驱动。
2、你可以下载一个驱动精灵,然后打开软件自动检测需要安装的驱动程序即可。
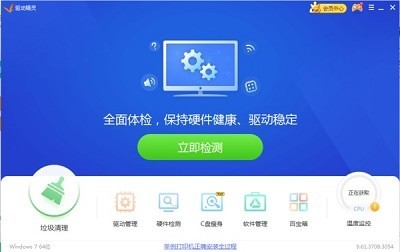
以上是win11无线网卡不见了怎么办_win11无线网卡不见了解决方法的详细内容。更多信息请关注PHP中文网其他相关文章!




