升级Windows 11时遇到“必须支持安全启动”提示?别担心!本指南由php小编小新为您详细介绍解决此问题的步骤。从安全启动的概念到启用它的不同方法,我们为您提供了一份全面的指南。继续阅读本文,解决安装Windows 11时的安全启动问题。
1、首先我们切换中文,然后根据提示按键盘的【F7】打开高级设置。
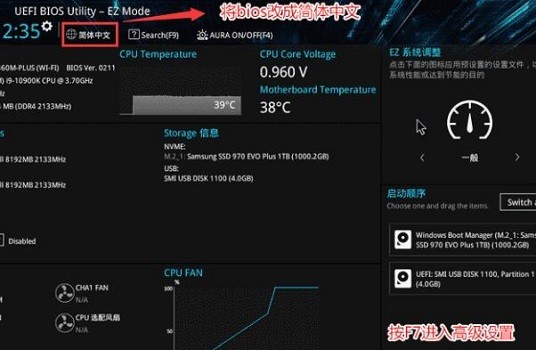
2、在其中找到并点击【安全启动菜单】。
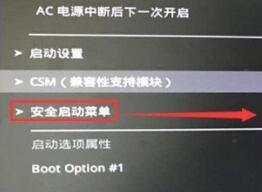
3、然后选择其中的【密钥管理】。
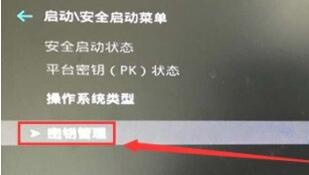
4、最后点击【安装默认安全启动密钥】即可。
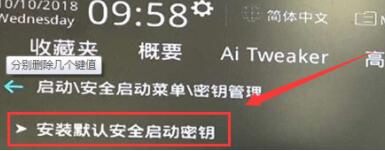
二、联想电脑
1、2020年前的联想电脑型号,需要使用【F2】进入bios设置,然后在上方选中【security】
2、在security选项卡下降【secure boot】更改为【Enabled】即可。
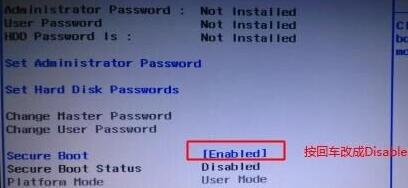
3、2020年后的联想电脑使用相同方法进入bios,在左边栏找到【安全菜单】,就可以在右侧开启它了。

三、惠普电脑
1、重启电脑,按下键盘【Esc】进入选择界面,再按下【F10】进入bios。
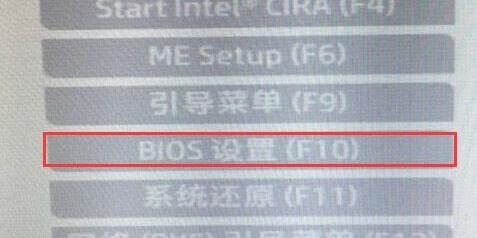
2、点击上方【先进】选项卡,找到其中的【安全引导配置】。
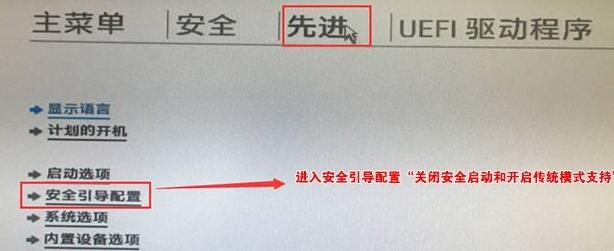
3、节奏更改配置支持和安全引导,再取消勾选【启用MS UEFI CA密钥】即可。
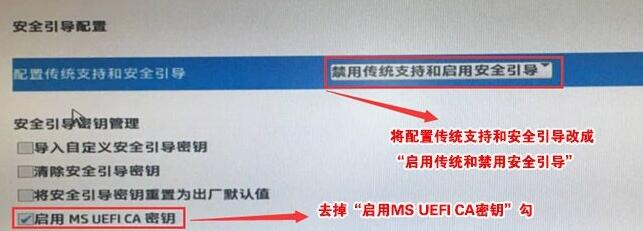
四、戴尔电脑
1、重启电脑,然后连续按键盘【F2】进入BIOS设置。
2、在左边栏中点击【BOOT】选项,找到下方的secure Boot按回车改成【enabled】。
3、最后按下【F10】保存,在弹出窗口选择【Yes】即可。
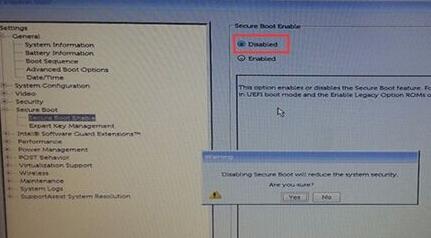
以上是升级Win11提示必须支持安全启动怎么办_升级Win11提示必须支持安全启动解决方法的详细内容。更多信息请关注PHP中文网其他相关文章!




