想要将Win11中的开始菜单移动到更顺手的位置?php小编百草今天就为大家带来Win11更换开始菜单位置的详细方法。
1、首先,鼠标右键桌面空白位置,选择【个性化】。
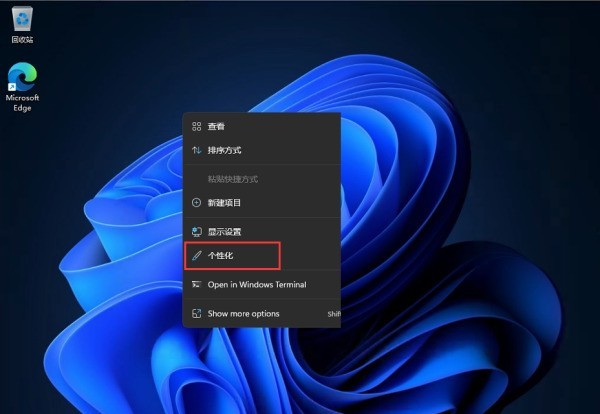
2、进入个性化后,在右侧的菜单中找到盘【任务栏】。
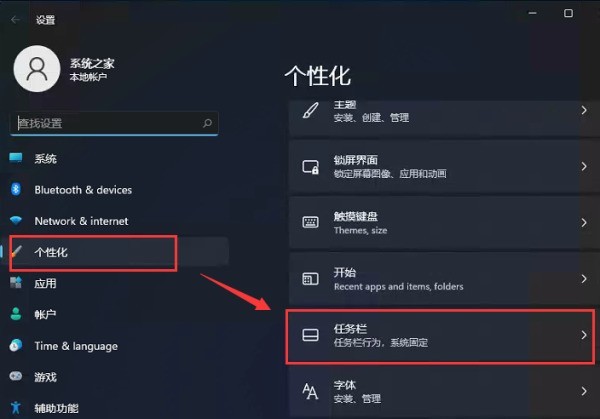
3、进入任务栏后,找到【taskbar behaviors】。
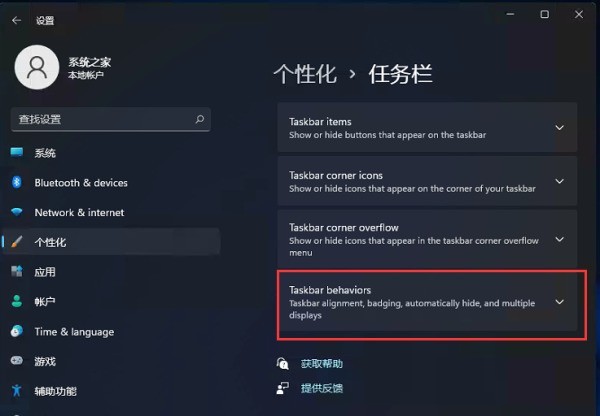
4、点击后,在【taskbar alignment】中选择开始菜单【左】对齐。
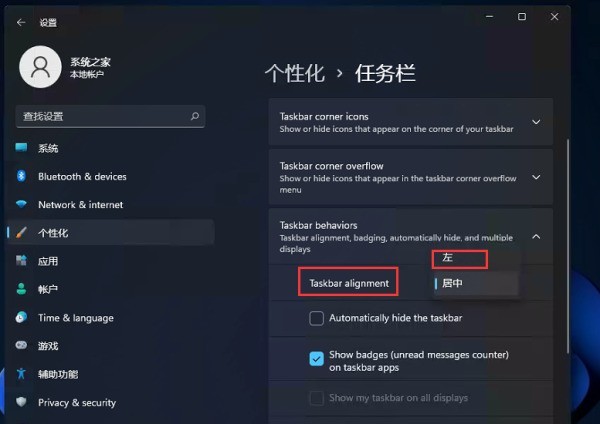
5、设置完毕后,我们的开始菜单就到左侧了。
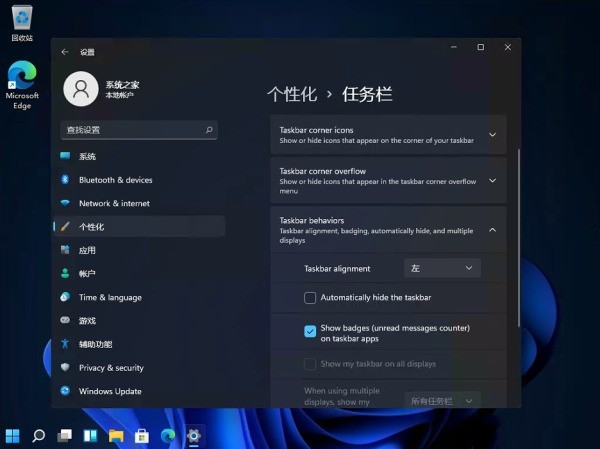
以上是Win11怎么将开始菜单更换位置_Win11更换开始菜单位置的方法的详细内容。更多信息请关注PHP中文网其他相关文章!




